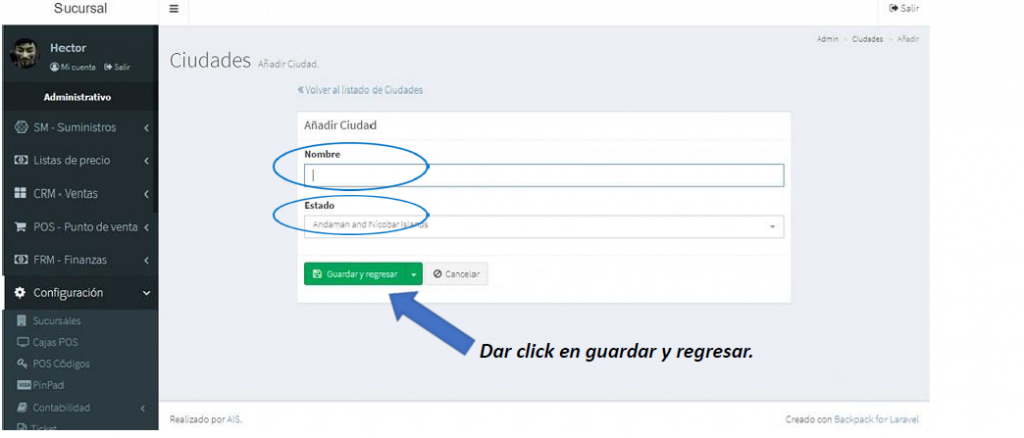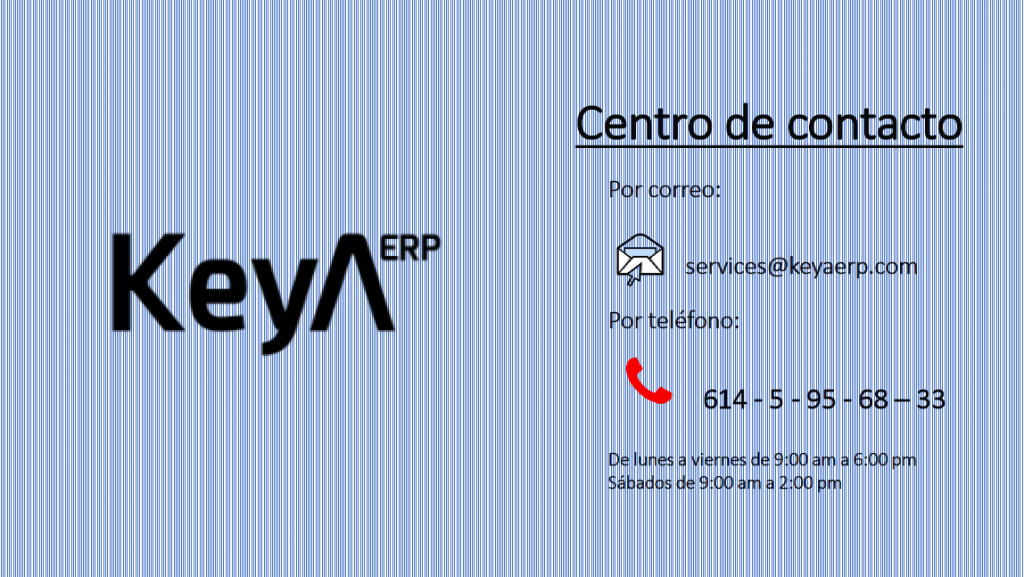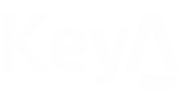CONTENIDO
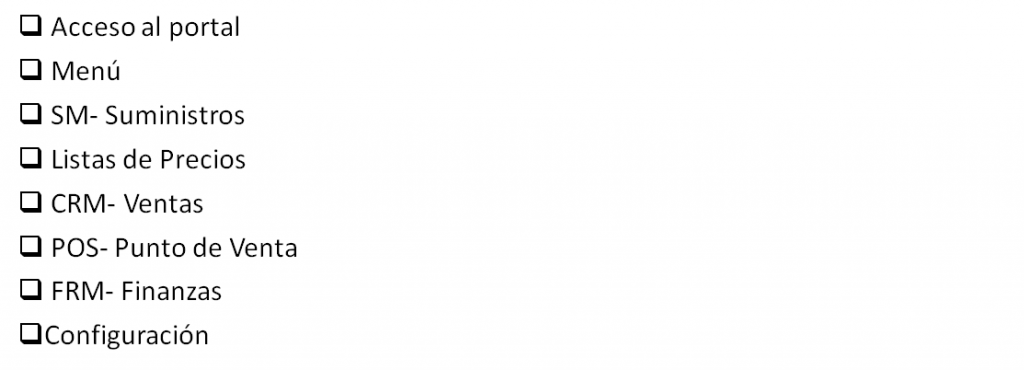
ACCESO AL PORTAL
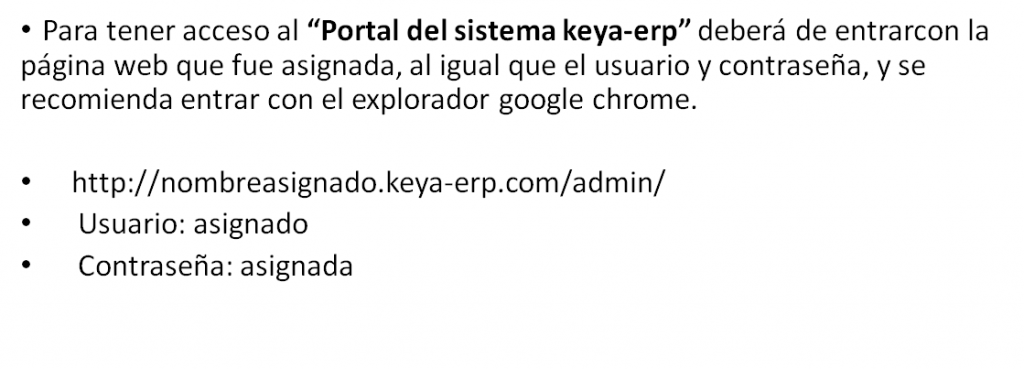
ACCESO AL PORTAL
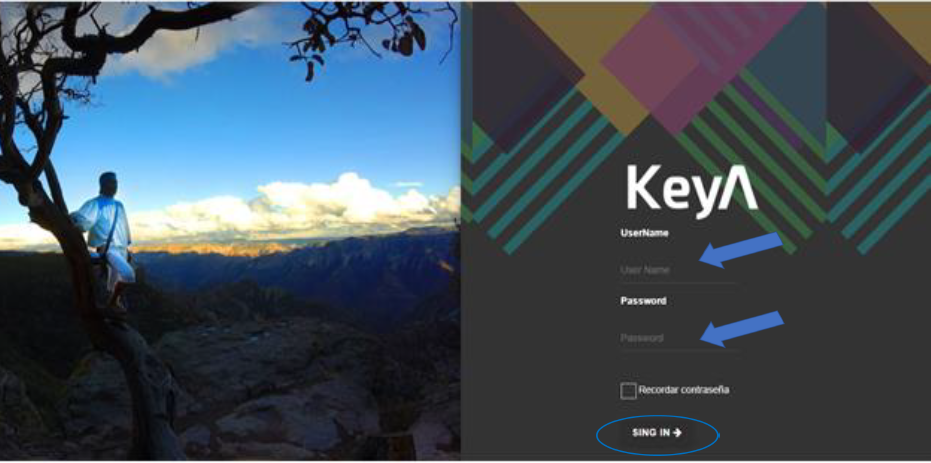
MENÚ
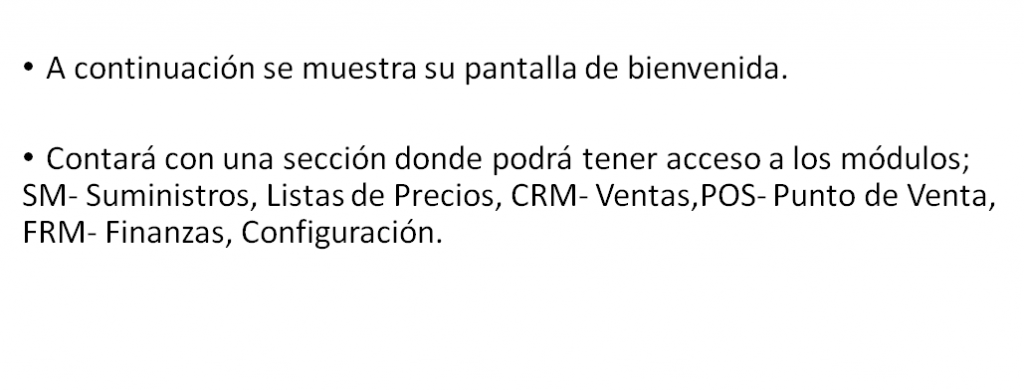

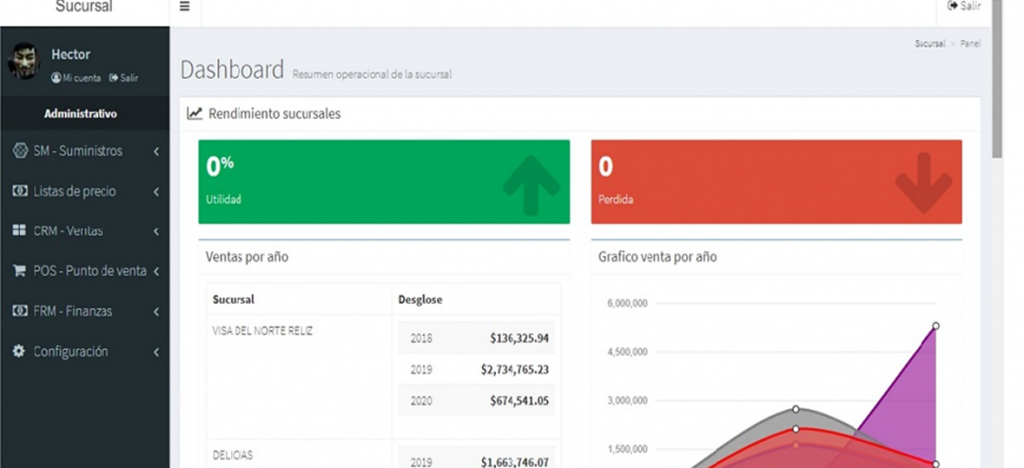
SM- Suministros
En el apartado de Suministros tendrá acceso a Unidades de Medida, Categorías, Presentaciones, Artículos, Cardex Artículos, Proveedores, Estados de Cuenta, Requisiciones, Compras, Cancelación de Compras, Solicitud de Cancelación Resumen de Compras, Remisiones.
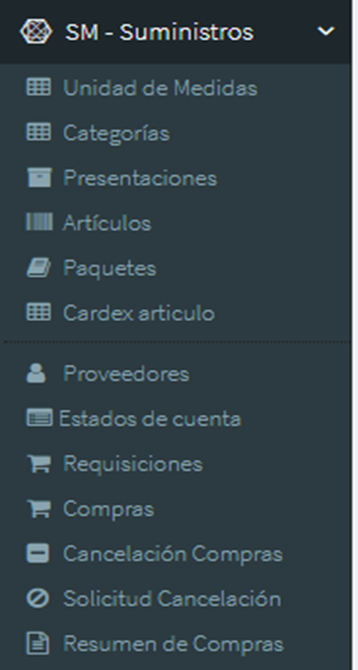
En esta sección del sistema podrá añadir la unidad de medida que maneje para dar de alta sus artículos, pueden ser de varios tipos y no existe limite de movimientos. Solo tendrá que presionar el botón de “Añadir unidad de medida”
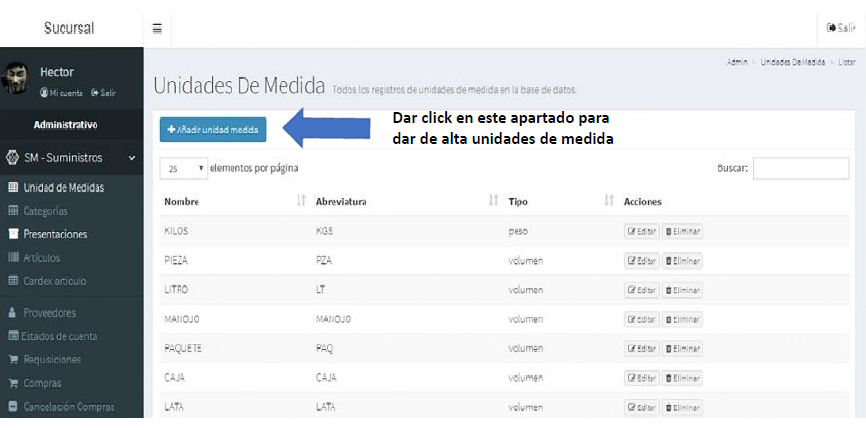
Deberá añadir los datos de la unidad de medida como ; nombre, abreviatura y tipo. No olvide darle guardar.
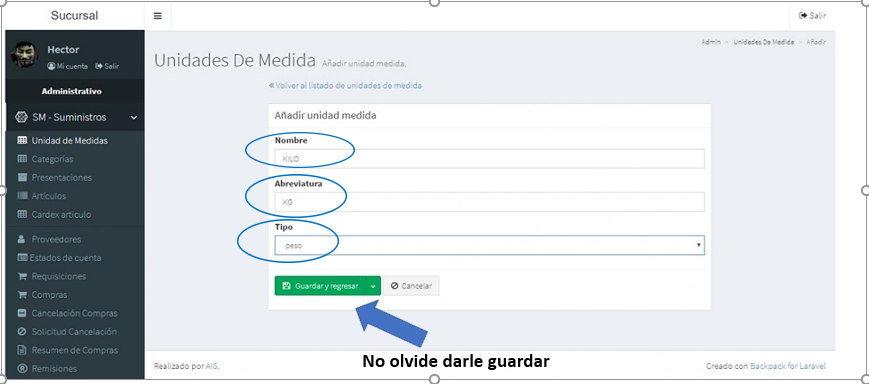
Todas las unidades de medida que dio de alta se desplegaran en ese apartado y podrá editar o eliminar si es que así lo requiere.
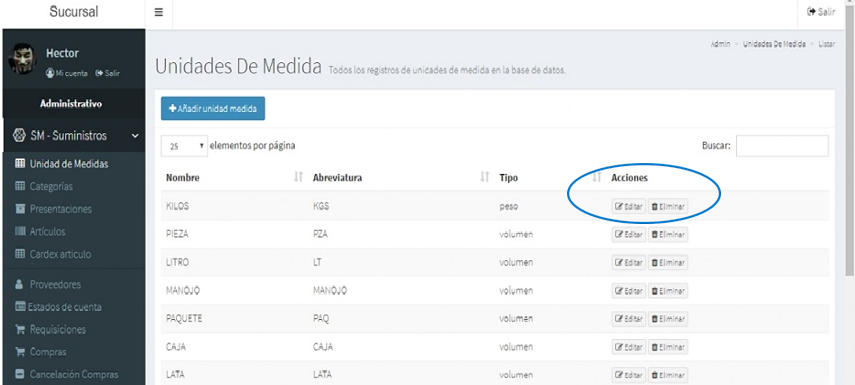
En Categorías, podrá dar de alta las categorías que usted requiera tales como; carnes, abarrotes, lácteos, refrescos y licores, frutas y verduras etc., no existe limite de categorías.
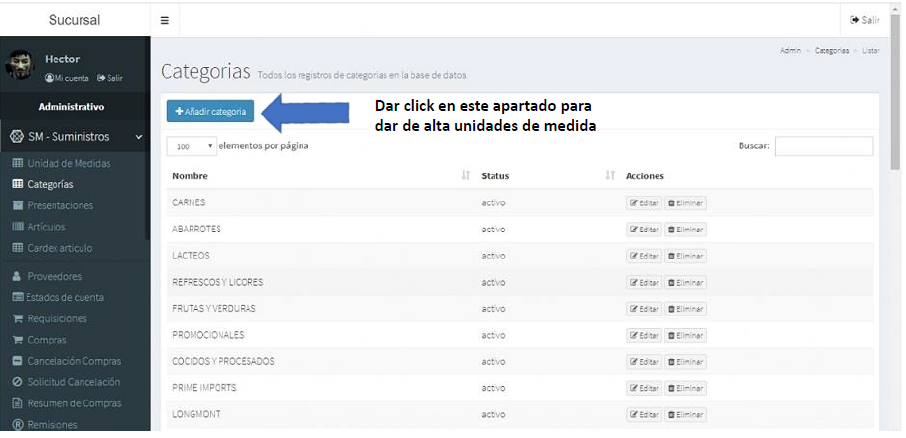
En la pantalla de “Categoría” deberá poner el nombre de la categoría además también podrá dar de alta “Subcategorías” con solo dar click en el signo de “+”

Todas las categorías que dio de alta se desplegaran en ese apartado y podrá editar o eliminar si es que así lo requiere.
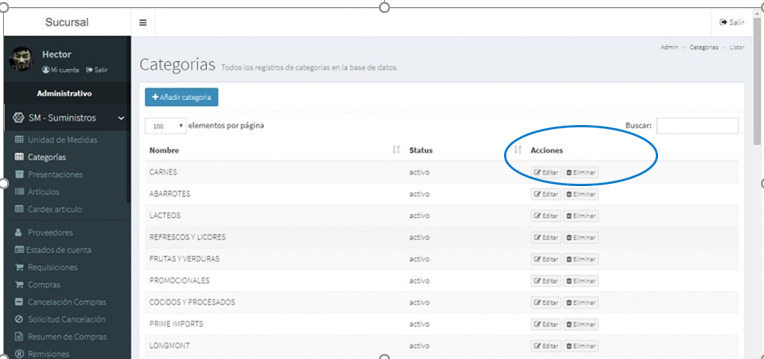
Para dar de alta las presentaciones solo presionamos el botón de a ” Añadir Presentaciones”
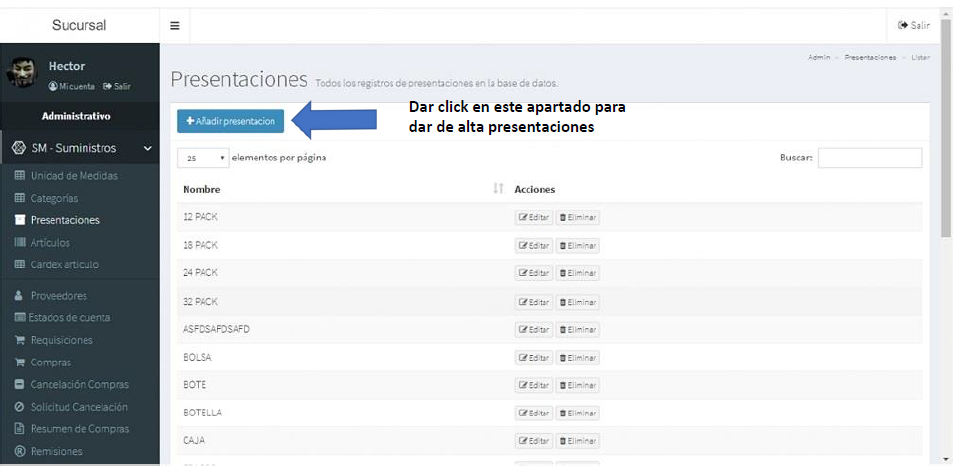
Se mostrará una pantalla en donde nos permitirá ponerle el nombre a nuestra presentación. No olvide darle guardar.
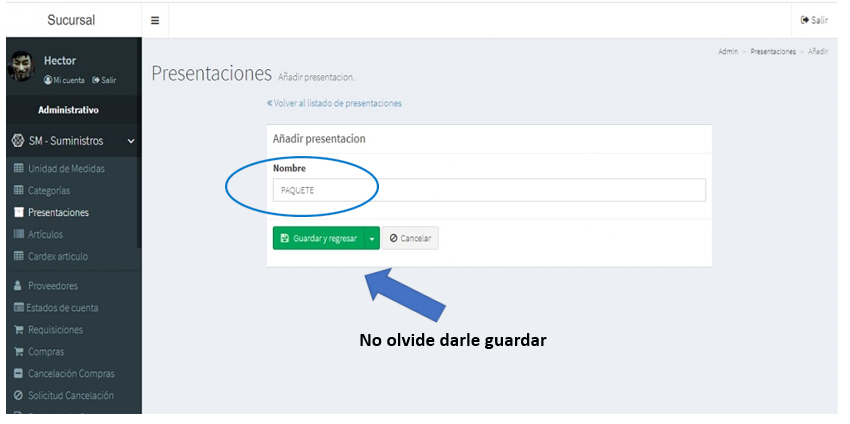
En este apartado, podrá “Añadir Artículos” que sean parte de su inventario, no existen límites de artículos.
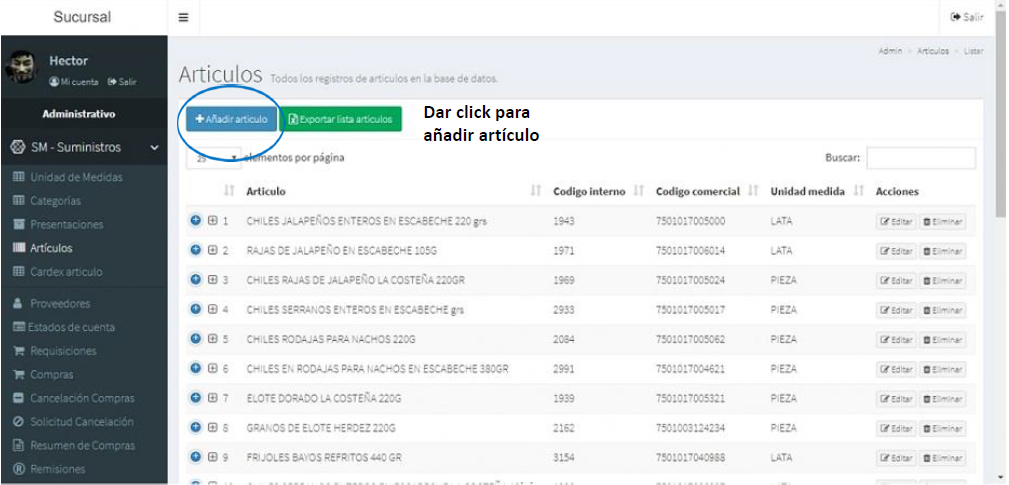
Al momento de presionar el botón de “Añadir Artículo”, aparecerá en la pantalla una advertencia de “Código Comercial”, el cual tendrá que ser escaneado del artículo que se quiere dar de alta o si no se cuenta con un escáner se puede teclear el número de código que tenga el artículo, al igual si el artículo no cuenta con un código de barras, este puede ser un número consecutivo que tengan igual al “Código Interno” de este artículo, esta advertencia es para evitar la duplicidad del mismo.
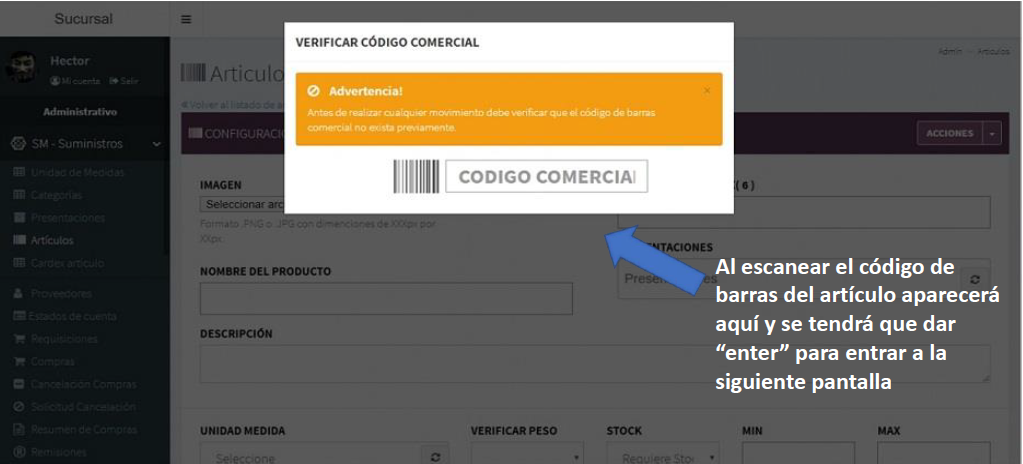
En la siguiente pantalla se tendrá que dar de alta la configuración del artículo, rellenando los siguientes datos; imagen (imagen opcional del artículo), código interno, nombre y descripción del producto.

Así también, tendrá que rellenar; unidad de medida, verificar peso, stock, los mínimos y máximos del stock, impuestos de compra y de venta, código de producto y código de unidad SAT.
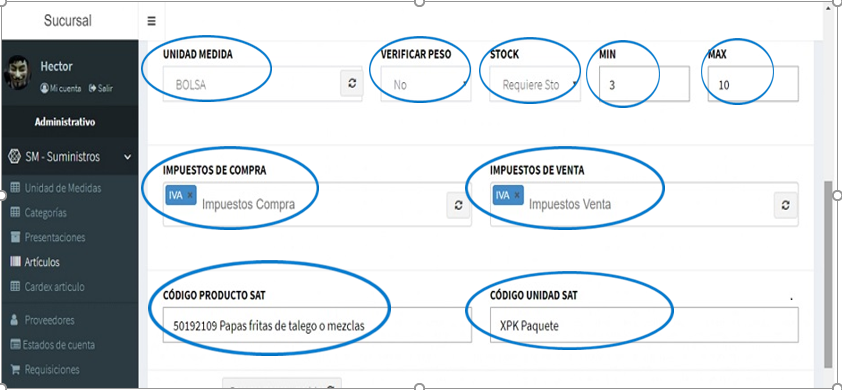
También rellenar; marca, modelo, categoría, subcategoría y sub-subcategoría. No olvide darle guardar.

Todos los artículos que dio de alta se desplegaran en ese apartado y podrá editar o eliminar si es que así lo requiere.
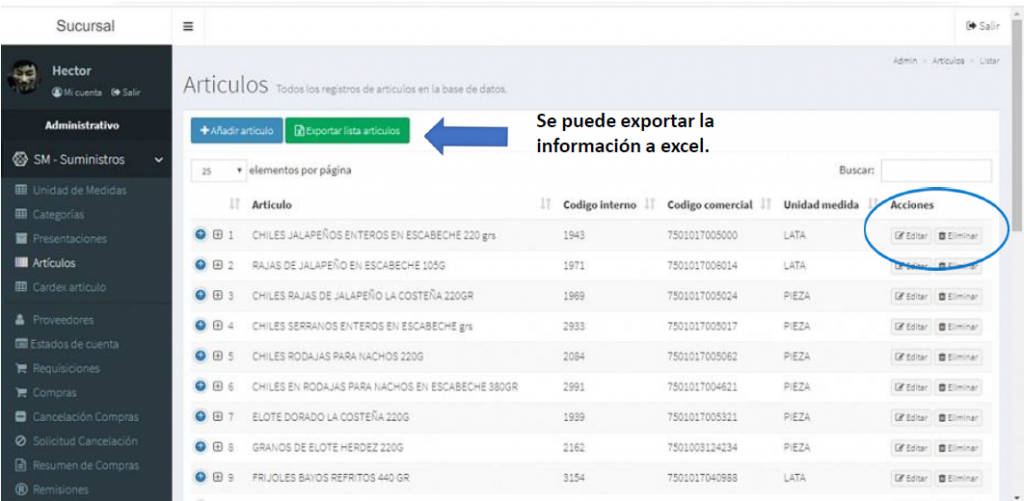
O si requiere exportar sus artículos a un excel también lo puede hacer.

En la sección de “Paquetes” puedes realizar un paquete de venta el cual puede tener varios artículos dentro de él, por ejemplo si tu tienes en tu negocio una promoción de el “paquete feliz” en donde incluye refresco, carne asada, tortillas, papas” lo puedes generar también en el sistema.
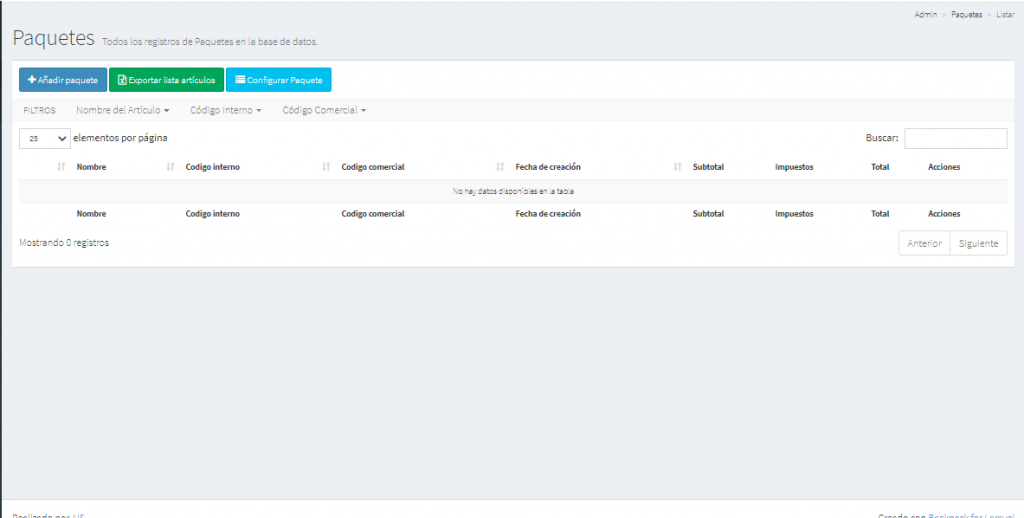
En el apartado de “Cardex de Artículos”, podrá ver los movimientos de entradas y salidas de artículos, así como el costo promedio de este.
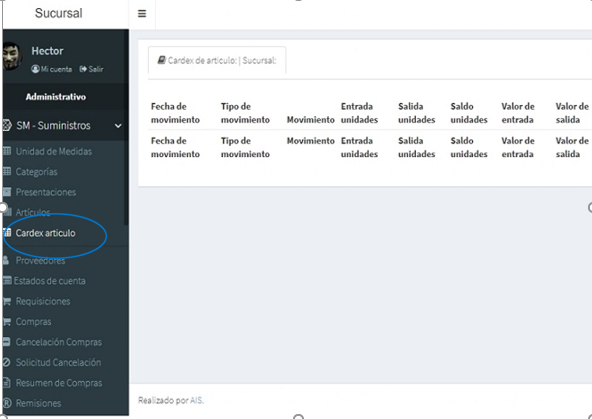
Para que se despliegue el cardex de artículos, tendrá que que seleccionar; sucursal, artículo y la fecha de inicio y final. No olvide ponerle enviar.
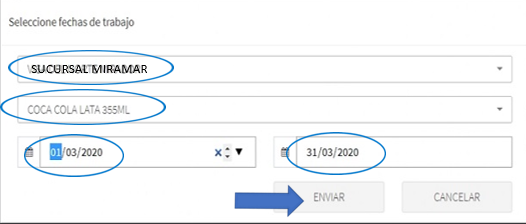
Desplegará los movimientos del artículo en pantalla.
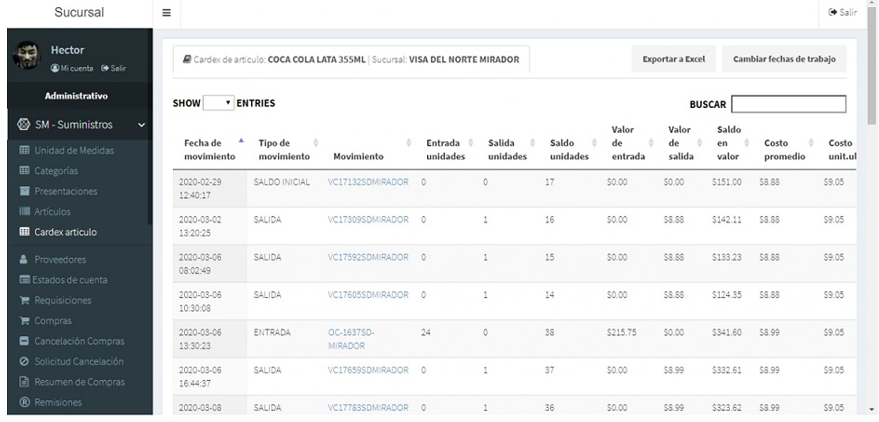
En este segmento del sistema podrá dar de “Alta a Proveedores” , no hay limite de registros.
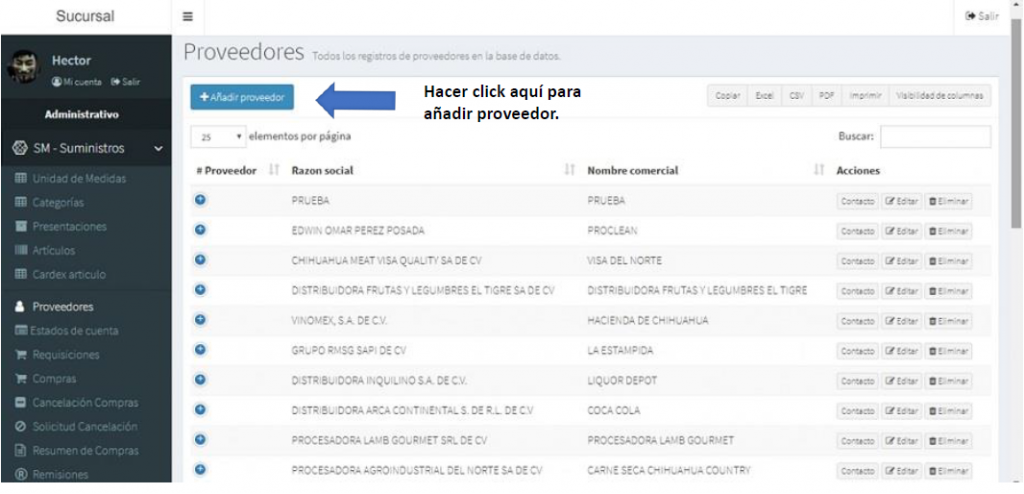
Para dar de “Alta a Proveedores” es necesario llenar los siguiente datos; número de proveedor, razón social, nombre comercial, RFC, correo electrónico, teléfono, régimen fiscal, categoría, calle, numero, colonia, código postal.
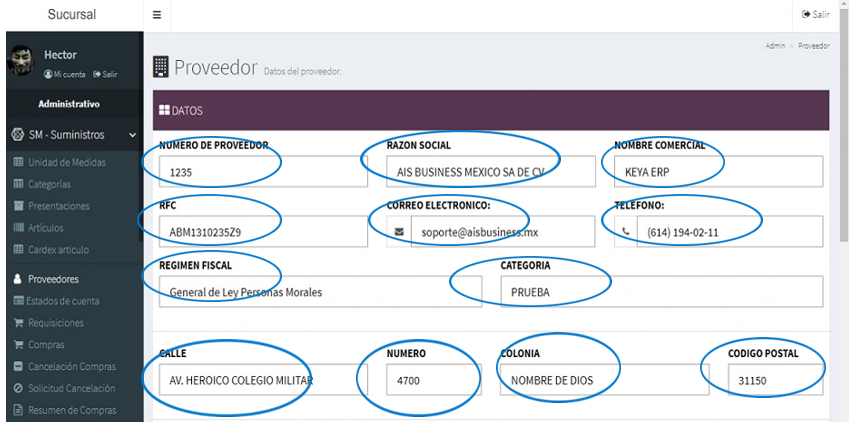
Así también el país , estado y municipio de donde es el proveedor y el logotipo (imagen opcional del logotipo) del mismo.
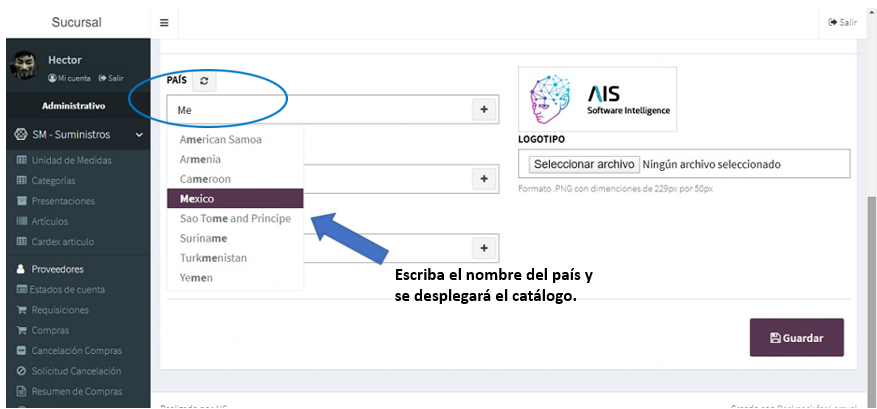
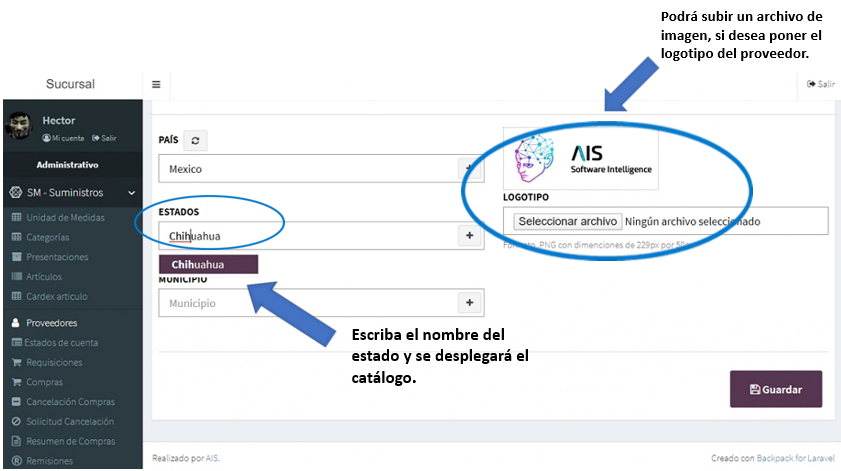
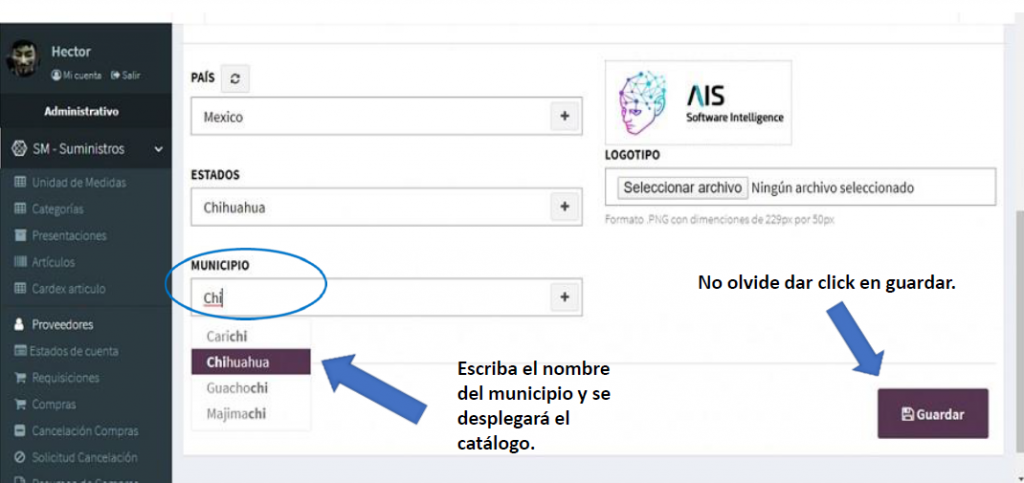
Para entrar al “Estado de Cuenta del Proveedor” tendrá que llenar los siguientes datos ; proveedor , fecha de inicio y final del reporte.
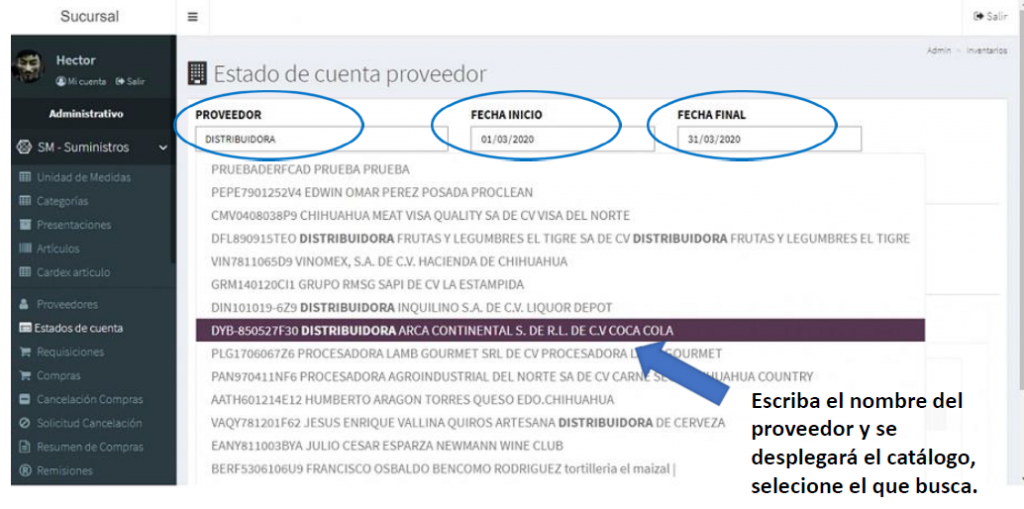
Al ponerle buscar, desplegará el “Estado de Cuenta del Proveedor”, mostrando; fecha de registro del movimiento, folio de la orden de compra, subtotal, impuestos, total y el vendedor .

El apartado de “Requisiciones”, le sirve a usted para hacer la solicitud de artículos que le hagan falta en su sucursal .
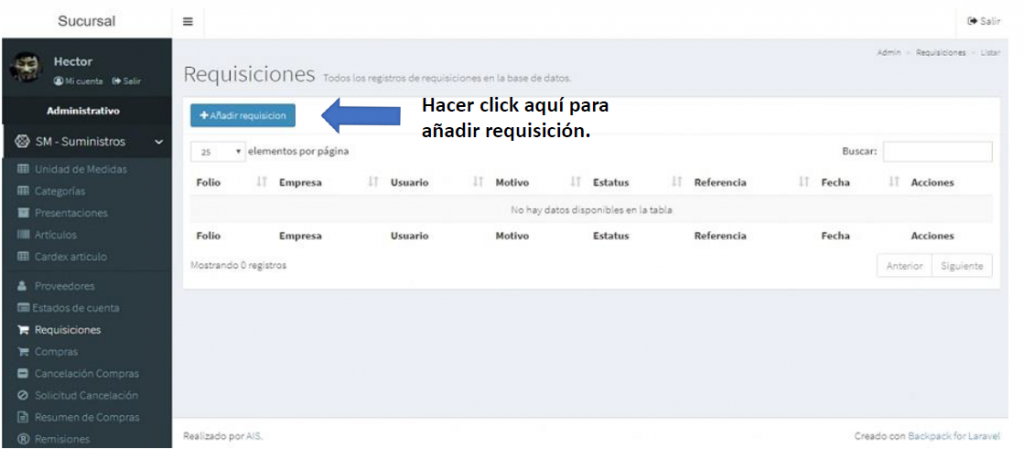
Debe llenar los siguientes datos; motivo, fecha, y artículo que se solicita.
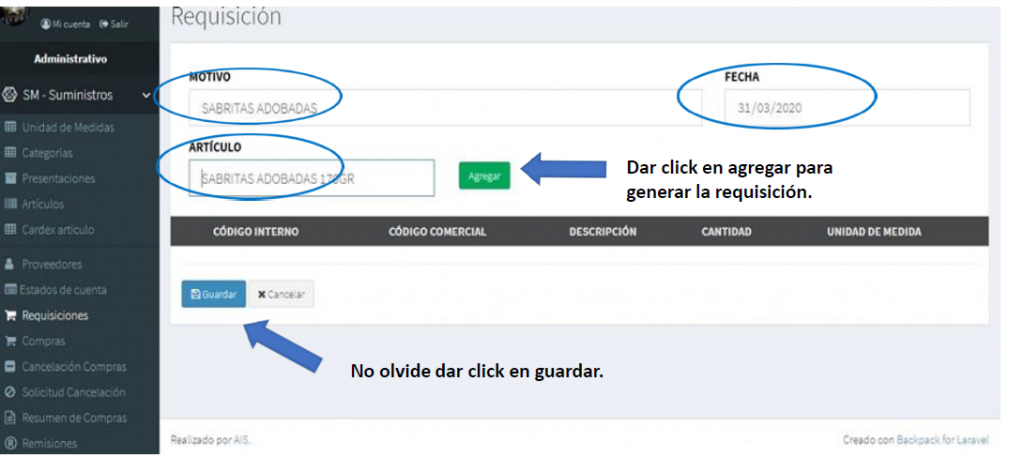
En el apartado de “Compras” podemos generar “Ordenes de Compra”, que le permitirán informar al proveedor que es lo que requiere y así obtener un pedido de manera inmediata. Sólo tendrá que presionar el botón de “Añadir Orden”
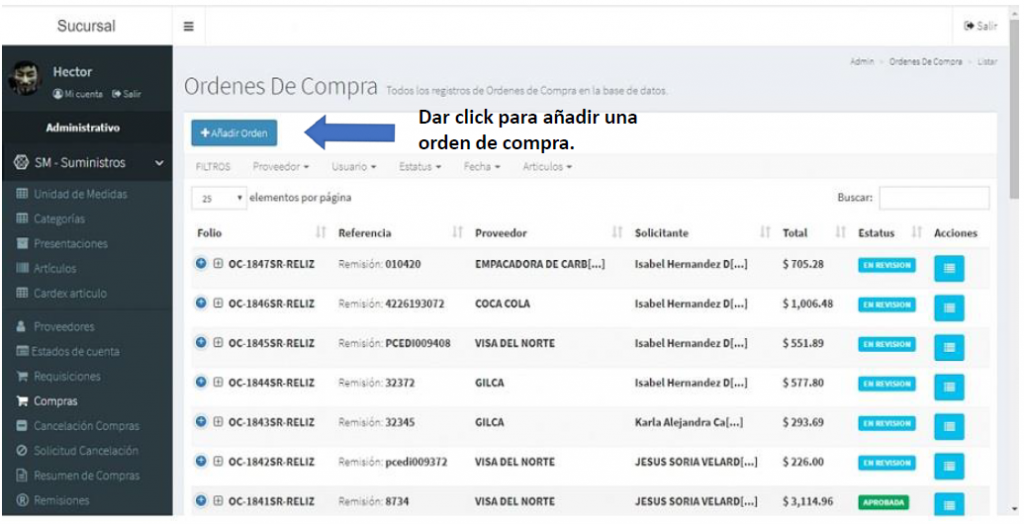
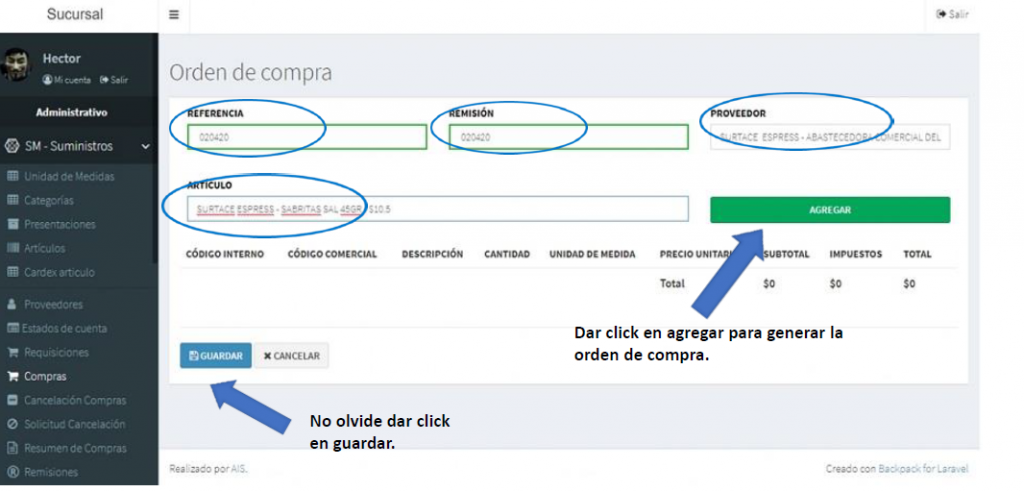
Todas las “Ordenes de Compra” que se dieron de alta se desplegarán en la pantalla, mostrará el estatus, así como también al presionar el botón de acciones le mostrará un menú, donde podrá aprobar, imprimir, sacar ticket, editar, rechazar y eliminar es que así lo requiere.
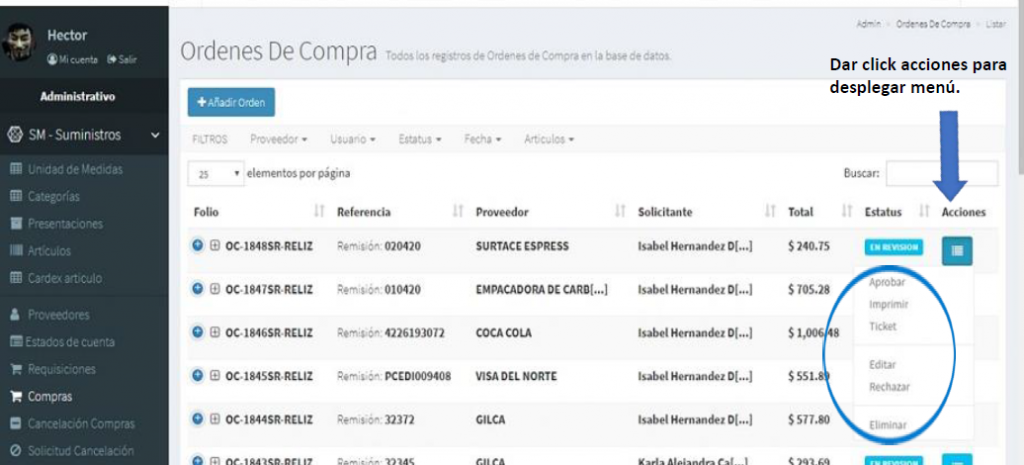
En esta parte del sistema se podrá solicitar la cancelación de una compra, si así lo requiere, la compra se cancelará siempre y cuando se autorice por parte de matriz o del personal autorizado para realizar cancelaciones.
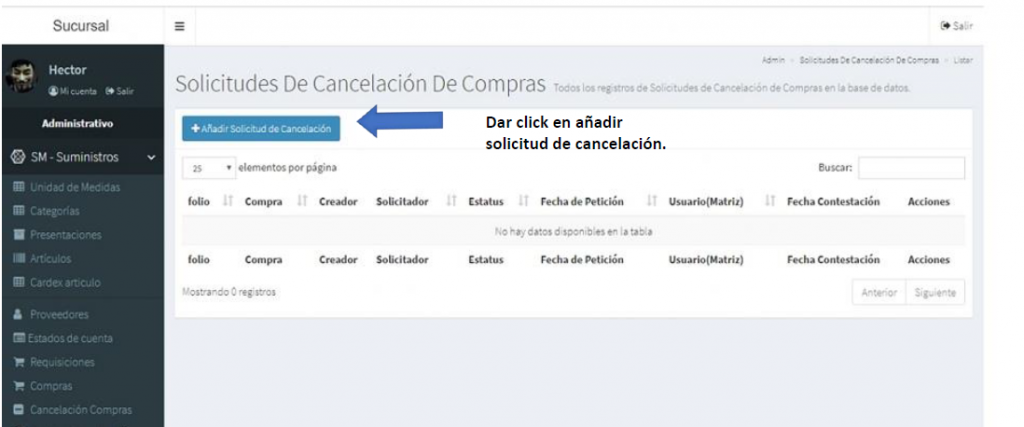
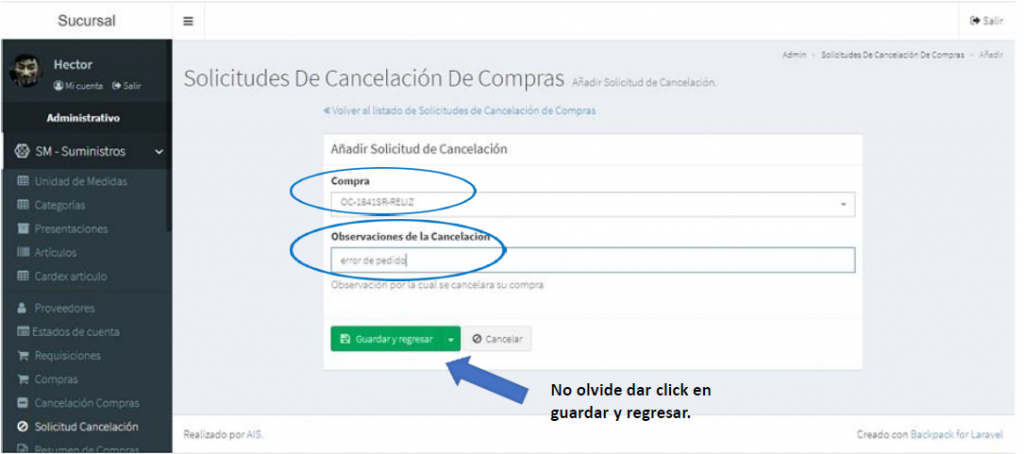
En el “Resumen de compras”, se podrá visualizar todas las compras realizadas, determinando el rango de fechas que usted quiera ver.
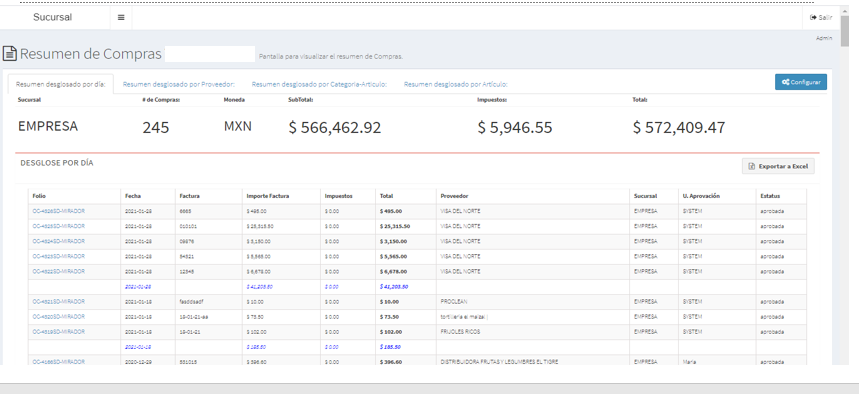
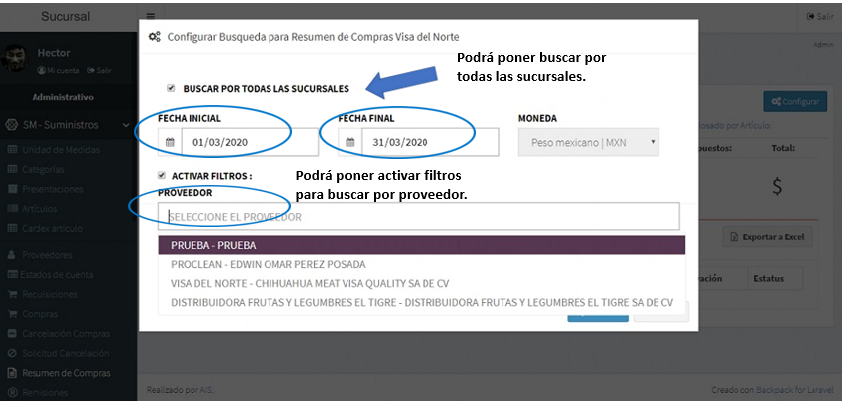
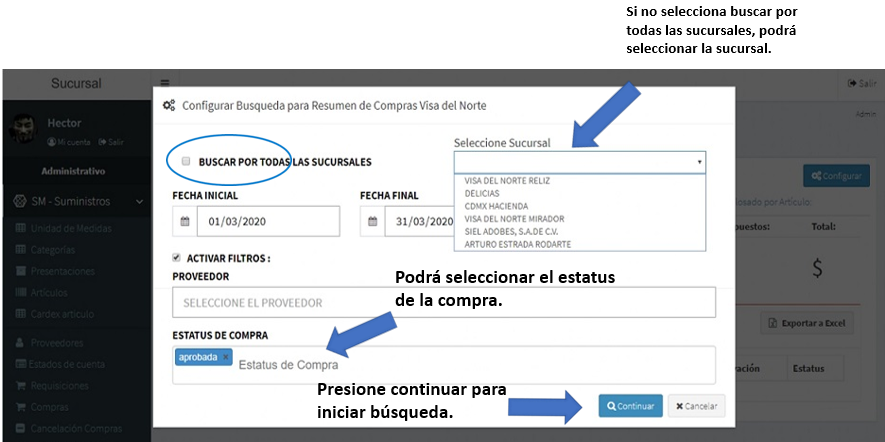
El “Resumen de Compras”, se despliegan varios tipos de reportes, como el que se ve a continuación que es el “Resumen de Desglose por Día”. Este resumen presenta; sucursal, número de compras, moneda, subtotal, impuestos y total de todas las compras.
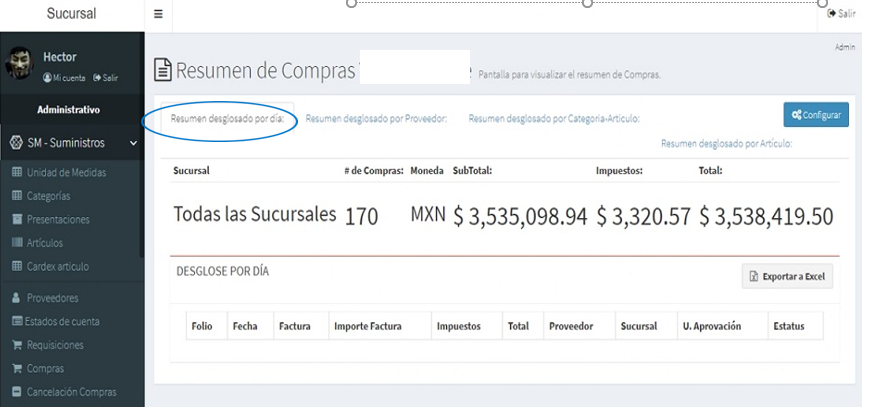
También se mostrará el “Resumen de Desglose por Proveedor”. Este resumen presenta; proveedor, folio, facture, importe facture, impuestos, total, fecha, sucursal, aprobación, estatus.
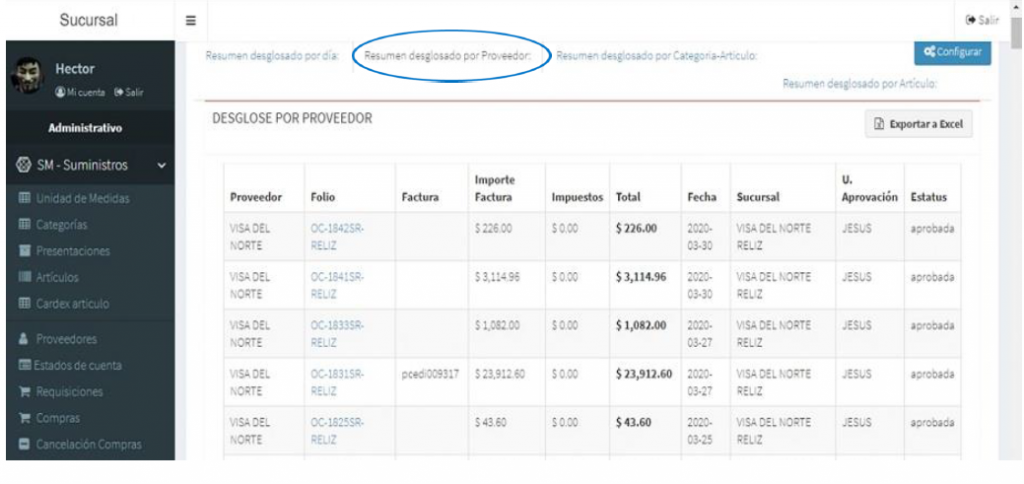
Y también el “Resumen de Desglose por Categoría-Artículo”. Este resumen presenta; familia, artículo, cantidad, importe, impuestos, total, fecha, sucursal, folio, artículo, número de factura. Todos los reportes los puedes exportar a excel.
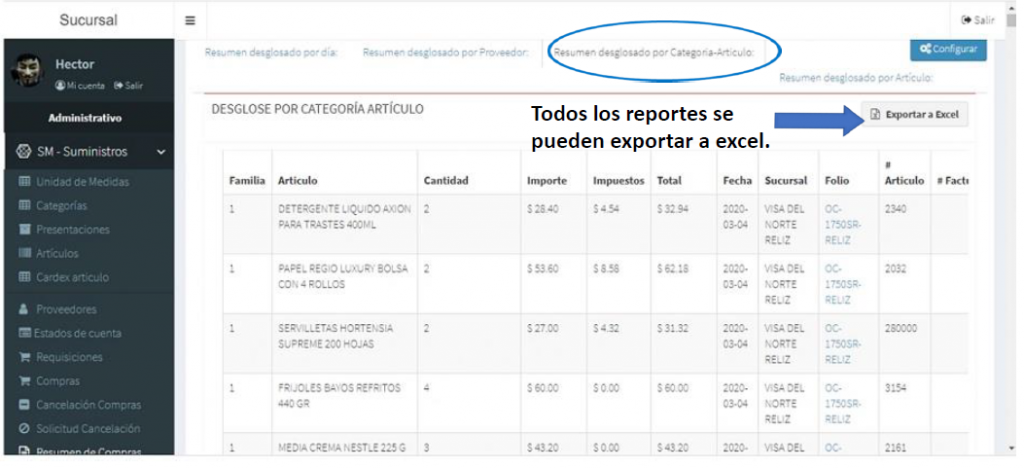
El “Gestor de Remisiones” despliega, tipo de movimiento, concepto, folio, referencia, proveedor/cliente, usuario, estatus y la fecha.
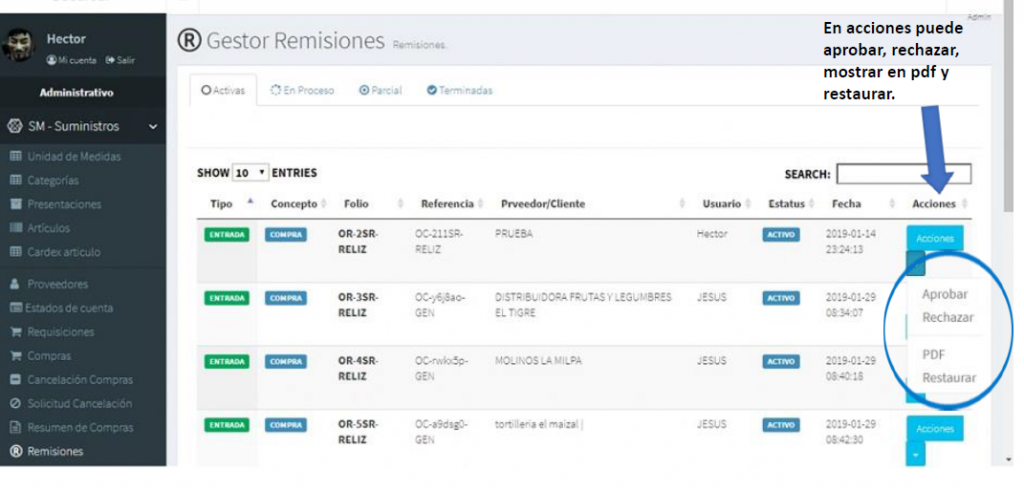
El apartado de “Movimientos de Almacén”, se presentan todos los movimientos en el inventario tales como ; entrada, salida, reubicación, traspaso o devolución, así como usted lo requiera .

En “Inventarios” se mostrará el total de inventarios generados con la siguiente información; sucursal, almacén, nombre, usuario que lo creo y usuario autorizado, también podrá añadir inventario o auditar.
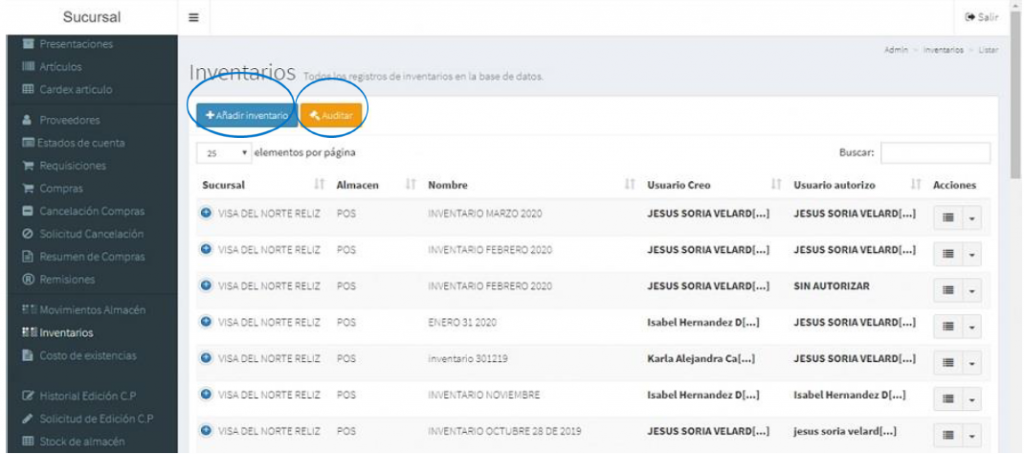
Al presionar el botón de “Añadir Inventario”, deberá llenar los siguientes datos; sucursal, almacén (almacén general, pos o desperdicio) y nombre del inventario.
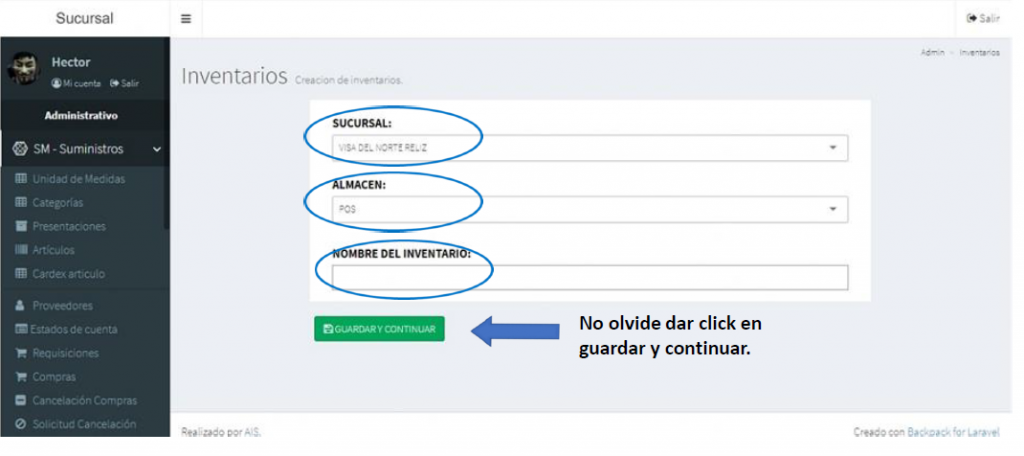
Al presionar el botón de “Auditar”, deberá llenar los siguientes datos; sucursal, inventario seleccionado, fecha de venta inicio y fecha de venta final.
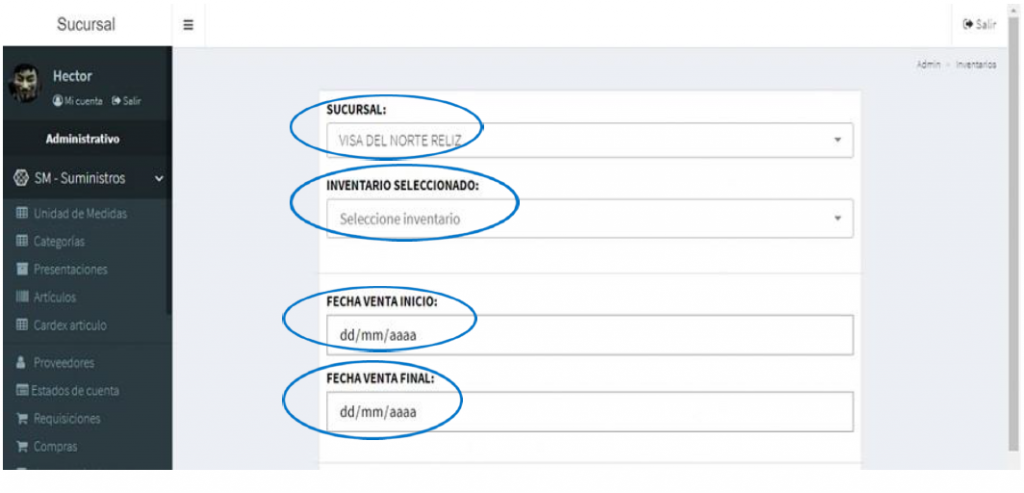
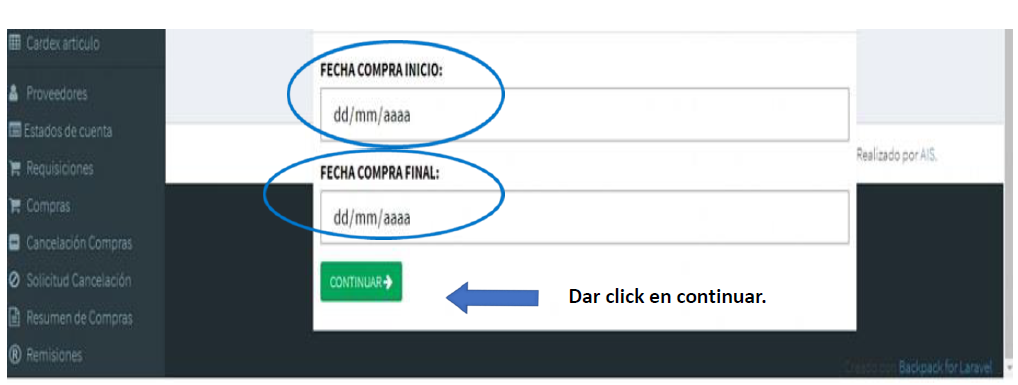
Al presionar el botón en continuar, se bajará automáticamente un documento en excel.
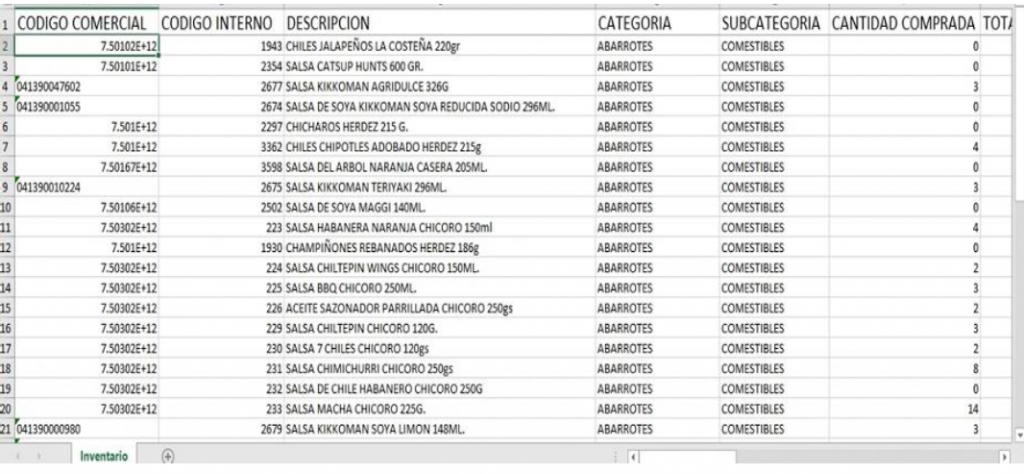
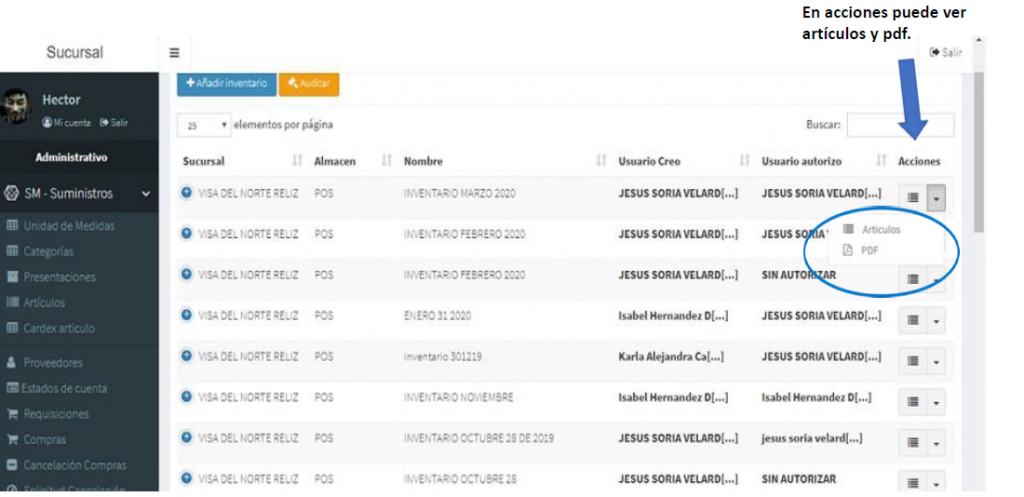
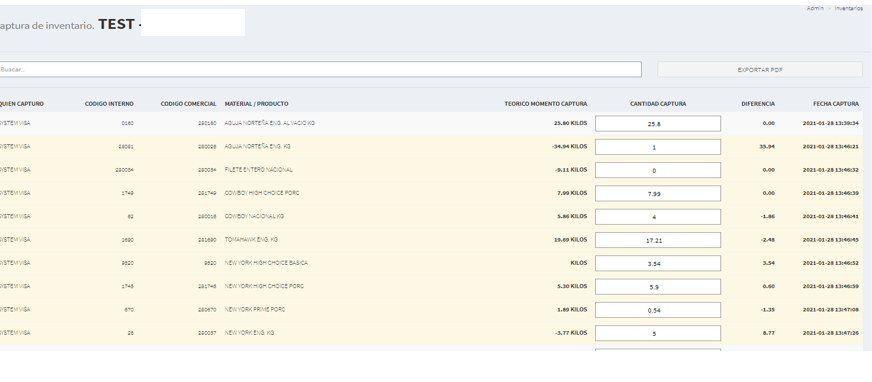
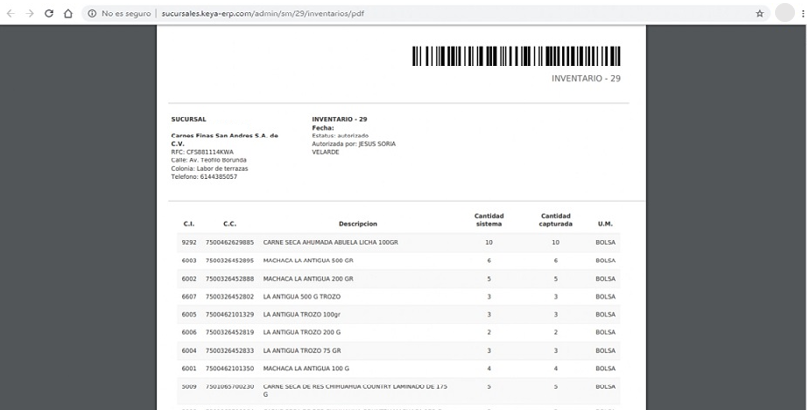
En esta sección del sistema podrá ver el “Costo de Existencia” por artículo, mostrando; categoría, subcategoría, número de artículo, nombre, existencia inicial, total de entrada, total de salidas, existencia actual, costo unitario y costo de existencia.
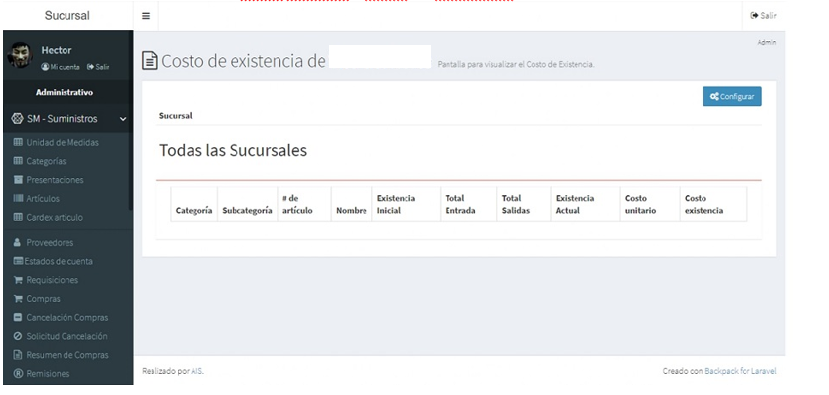
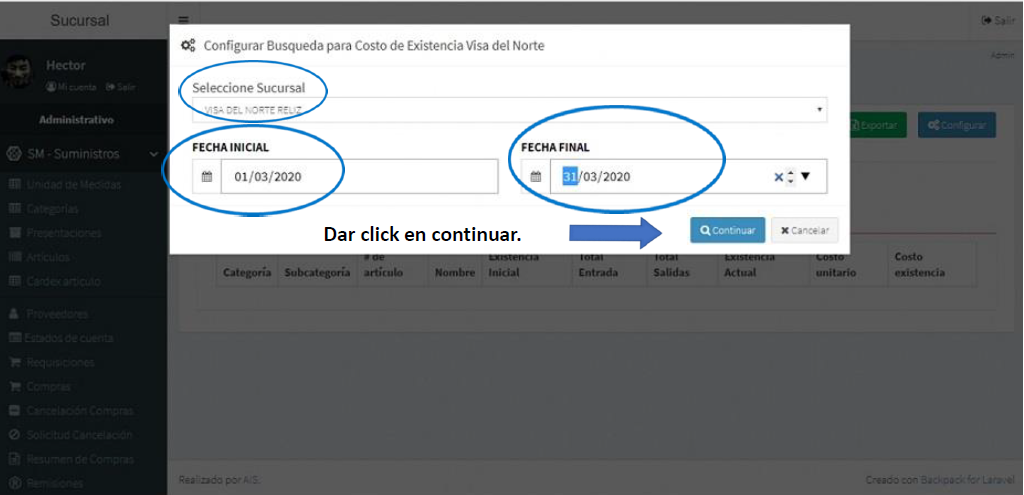
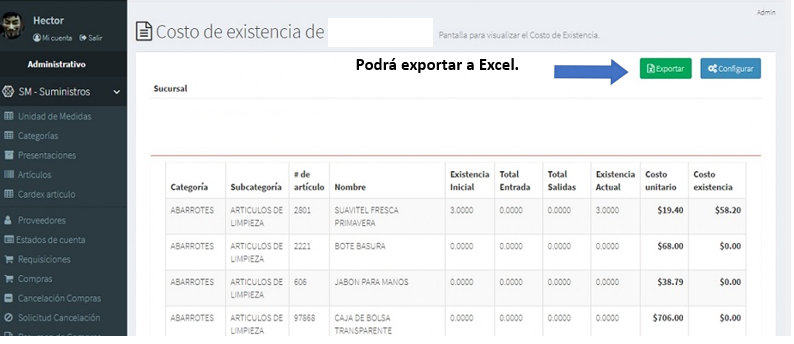
Esta parte del sistema presenta “El Histórico de Edición de Costos Promedio”, mostrando el folio, creador, solicitador, estatus, fecha de petición, costo promedio histórico, fecha de aprobación.
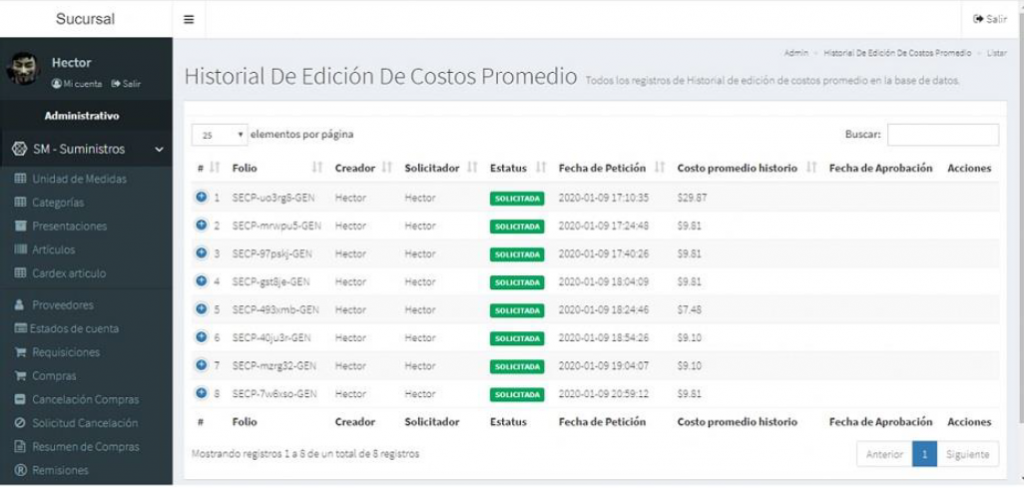
En el apartado de “Solicitud de Edición de Costo Promedio”, se muestran el total de solicitudes por folio, sucursal, folio de sucursal , costo promedio, solicitador, usuario (matriz), y fecha de aprobación.
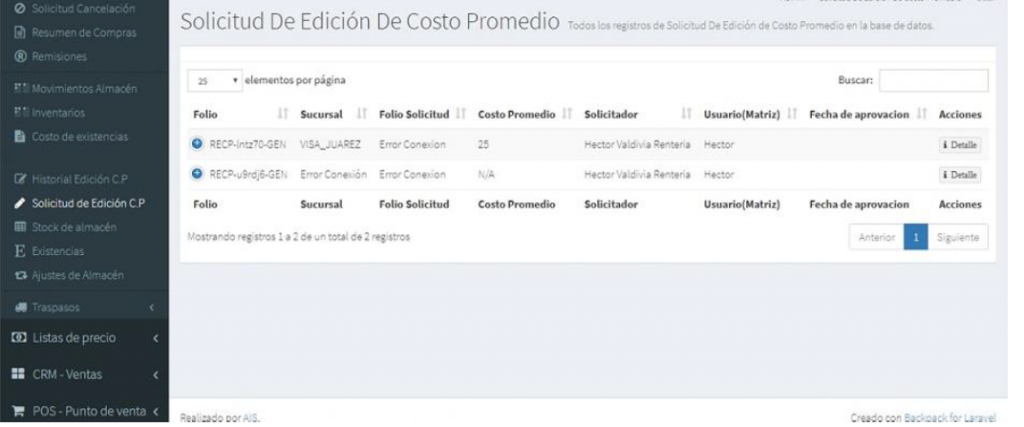
En esta pantalla se muestra el stock que tiene el almacén, por código interno, código comercial, nombre, existencia, mínimo, máximo, unidad de medida.
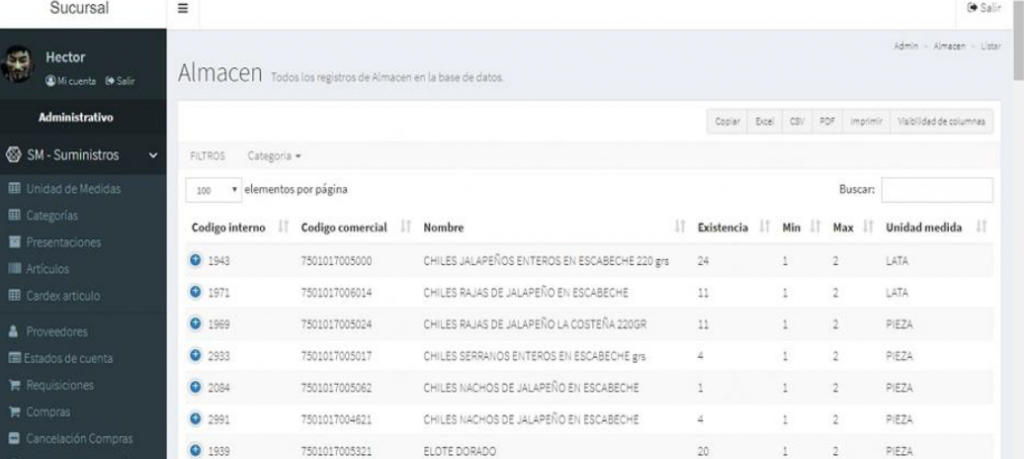
En esta pantalla podrá encontrar la existencia que tiene el almacén, por código interno, código comercial, nombre, existencia, y unidad de medida.
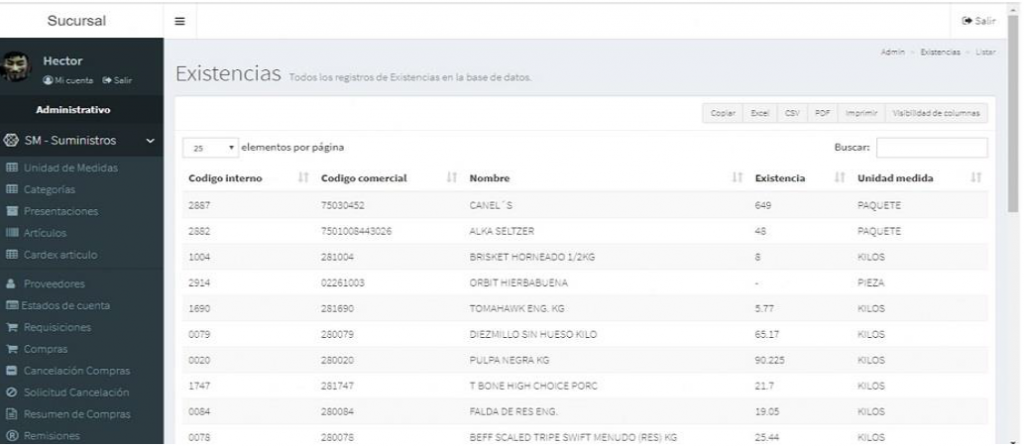
Para realizar un ajuste de almacén solo debemos presionar “Añadir Ajuste de Almacén”
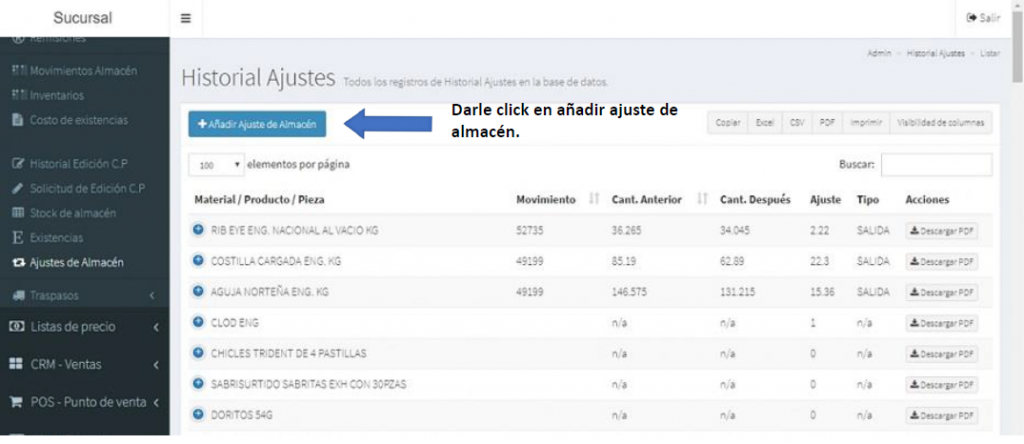
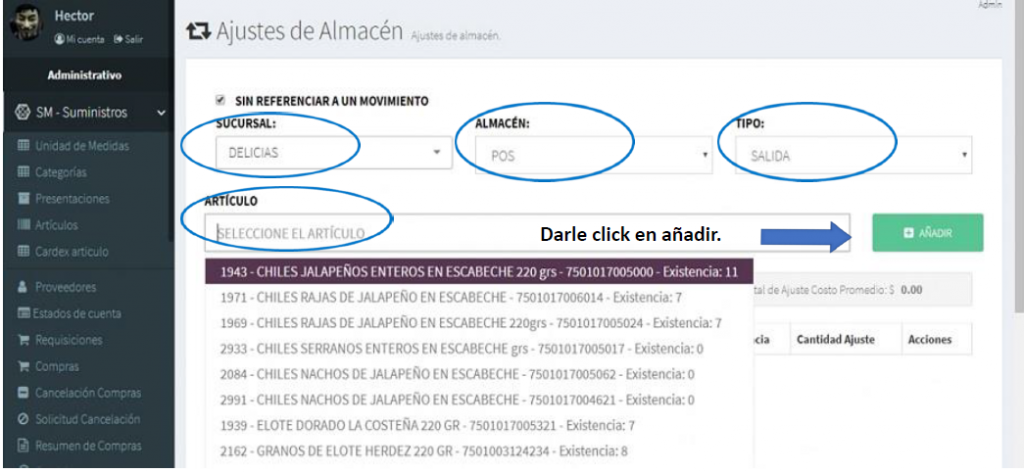
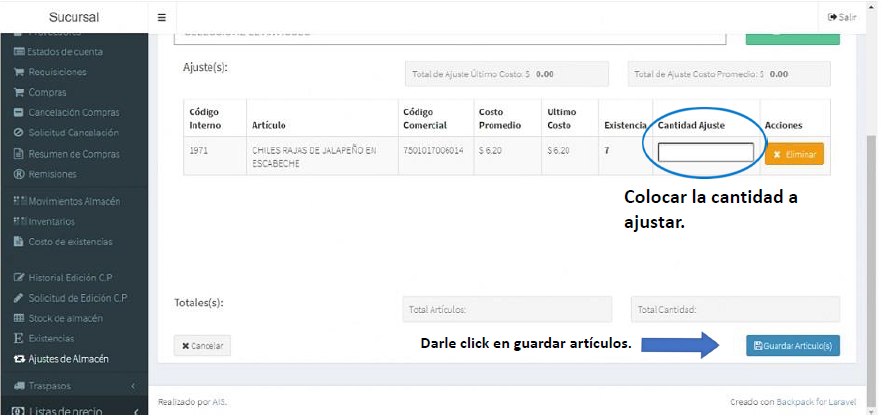
En esta pantalla podrá realizar traspasos entre sucursales, solo tendrá que presionar el botón de “Añadir traspaso de salida o entrada” según se requiera.
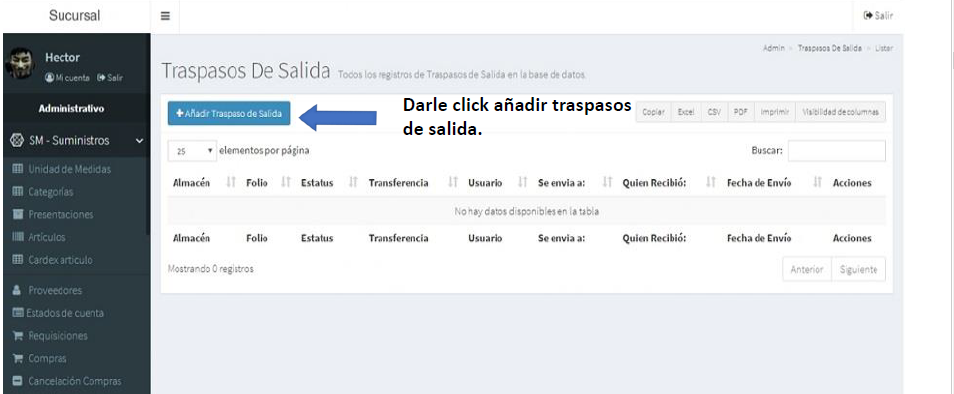
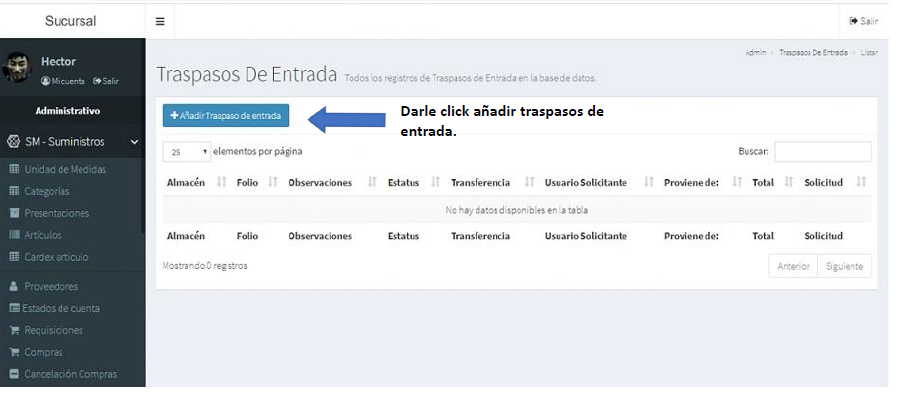

En esta pantalla podrá añadir la lista de precios de sus artículos, solo tendrá que presionar el botón de “Añadir lista”, así también, las puede exportar a excel.
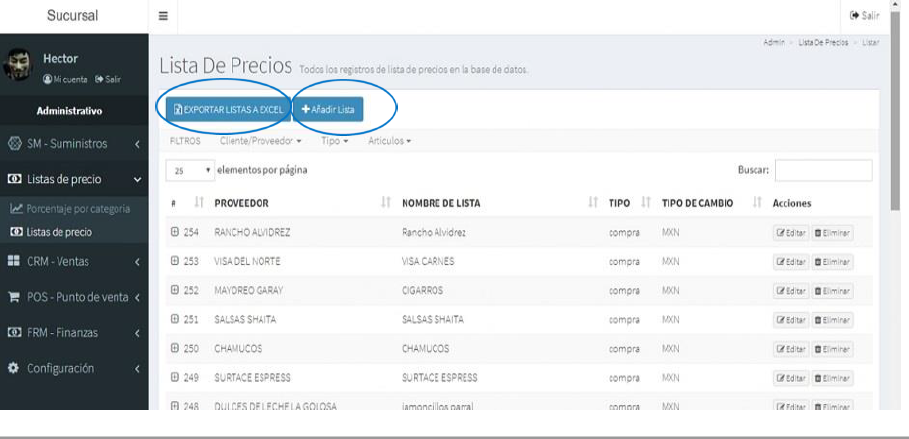
Al “Añadir listas de precio”, tendrá que llenar los siguientes datos; nombre de la lista de precios, tipo de la lista, cliente/proveedores y moneda.
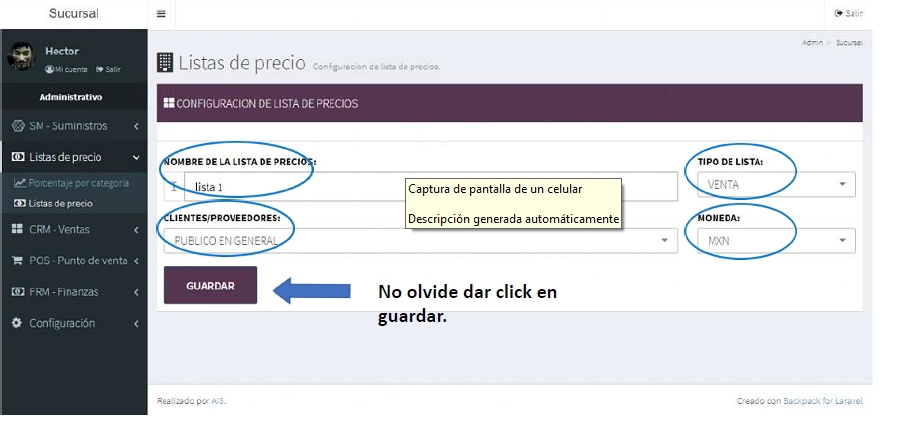
Así también si su lista de precios es de tipo compra, tendrá que anexar demás de nombre de cliente/proveedor y moneda, el o los artículos que van a formar parte de la lista de precio, solo tiene que presionar el signo de más (+).
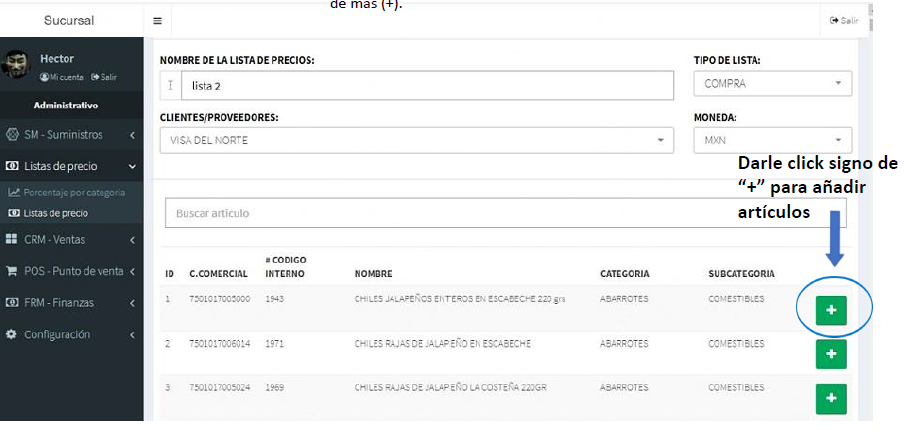
Si usted quiere quitar el artículo que añadió a la lista de precios, solo tendrá que volver a presionar el botón de artículo para que regrese a color verde y al signo de más (+).
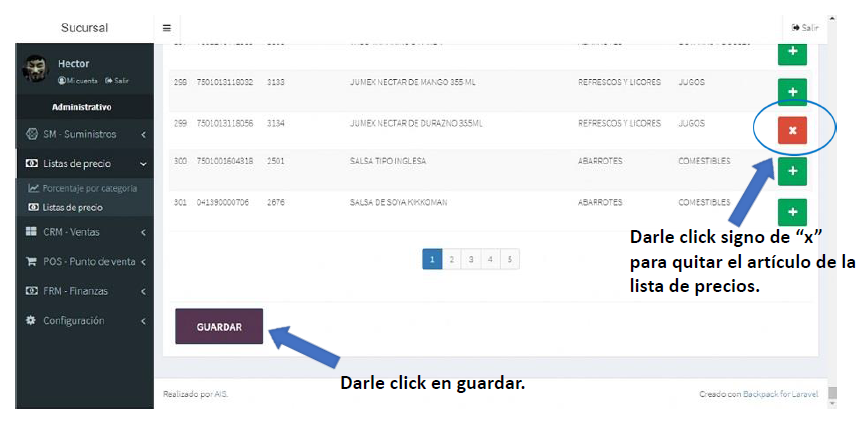
Usted podrá tener la información de todas las listas de precio que fueron eliminadas presentadas por proveedor, nombre de lista, tipo de lista, el estatus el usuario quien la eliminó, fecha y tipo de cambio.
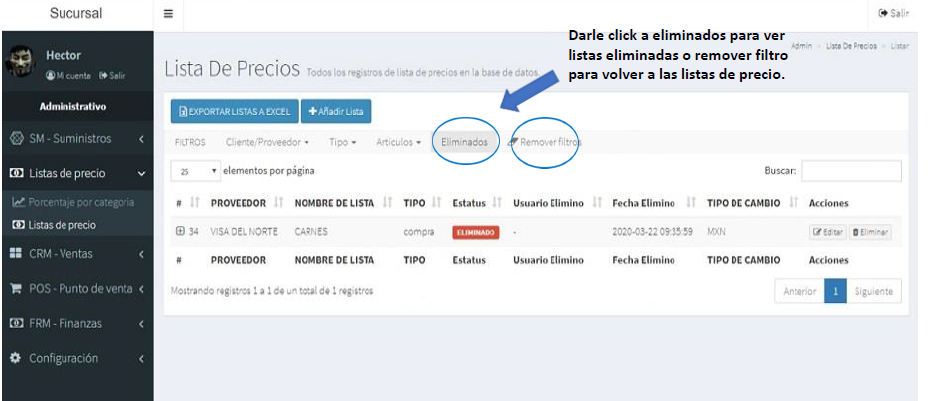
CRM – VENTAS, en nuestro módulo de ventas puede encontrar; alta de clientes, descuentos, verificador de precios, cotizaciones , ordenes de venta, ventas canceladas, estado de cuenta de clientes, solicitud de crédito de clientes, documentos del cliente, gestor de crédito,
En este segmento del sistema podrá dar de “Alta de Clientes”, llenando los siguientes datos; número de cliente, razón social, nombre completo, R.F.C, correo electrónico, teléfono, régimen fiscal, calle, número, colonia, código postal, país, estado, municipio y el logotipo (opcional, podrá eliminar el registro o editarlo si así lo requiere).
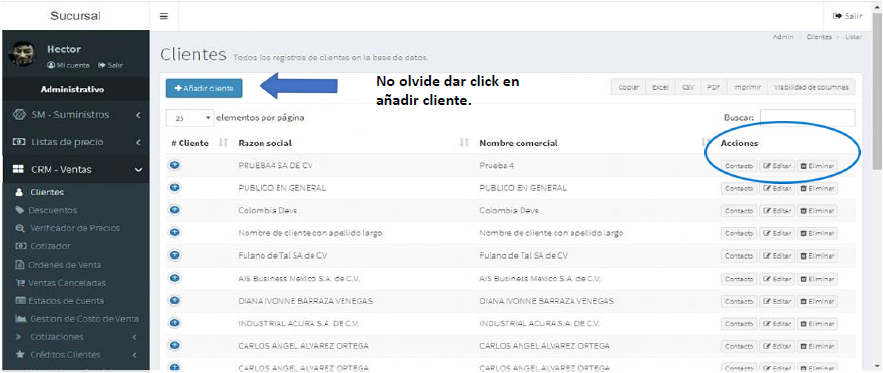
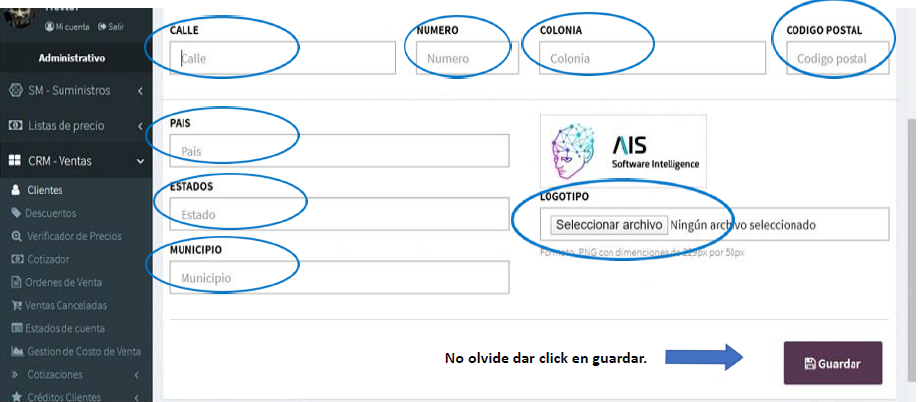
Para generar un descuento sobre el producto o sobre el saldo total de una cuenta, deberá añadir el descuento o también puede generar un código de descuento si este no aparece en la lista que ya esta generada.
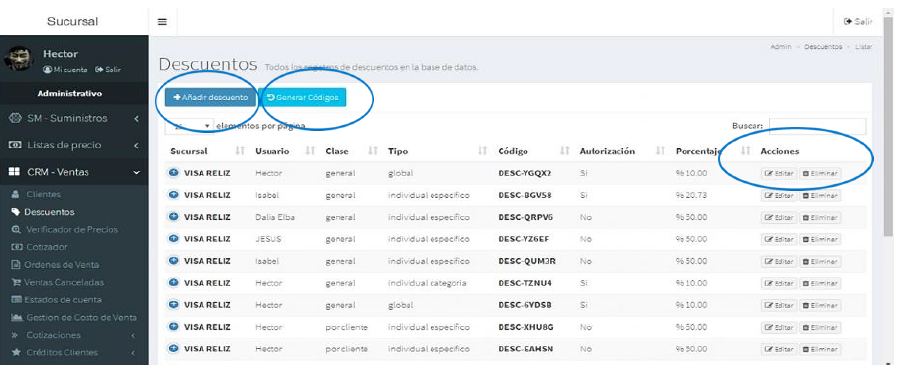
El tipo de descuento que usted puede dar de alta puede ser global, esto seria en el caso de que usted quiera dar descuento al monto total de la cuenta, en el caso de que sea individual es si quiere dar un descuento a un producto en particular.
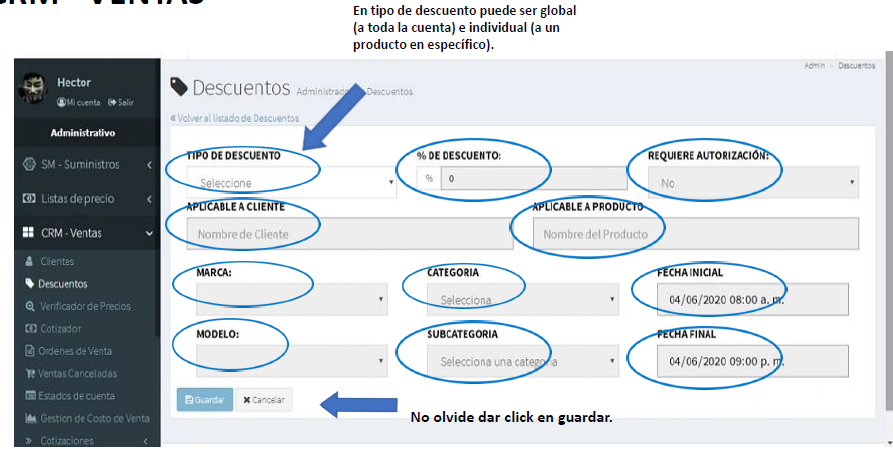
En esta parte del sistema, usted podrá hacer la verificación de los precios de los artículos que tiene en stock, con sólo escaneando el artículo o tecleando el código comercial de este, podrá editarlo si así usted lo requiere.
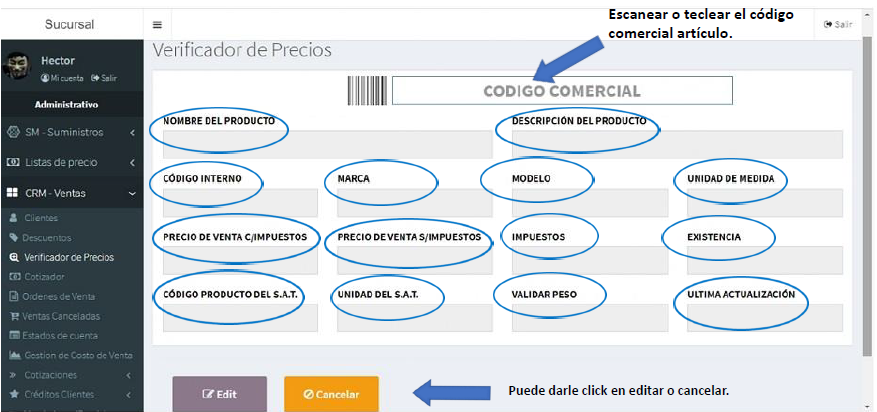
Aquí podrá visualizar todas las “Ordenes de Ventas” que ha realizado, por número de folio, fecha, número de cotización, sucursal, cliente y usuario.

En el “Reporte de Ventas Canceladas” se desplegarán con los siguientes datos; sucursal, folio, número de ticket, tipo, estatus, impuestos, subtotal, total y fecha, se podrá exportar a excel si así lo requiere.
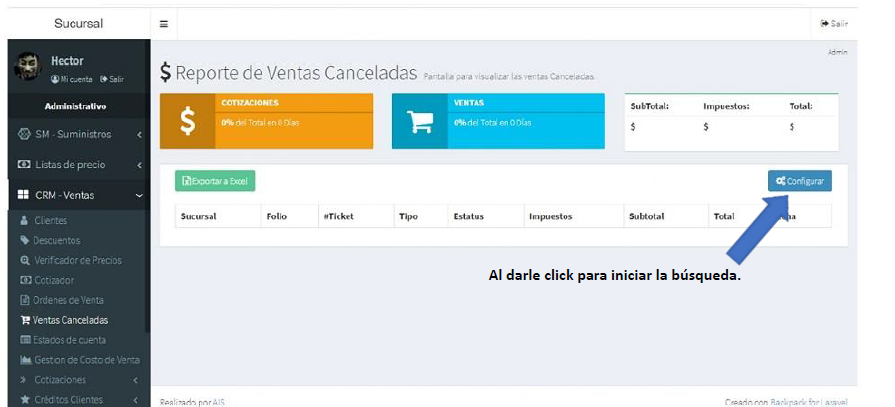
Para desplegar el reporte de ventas canceladas, tendrá que seleccionar los siguientes datos; sucursal, fecha inicial y fecha final de la búsqueda.

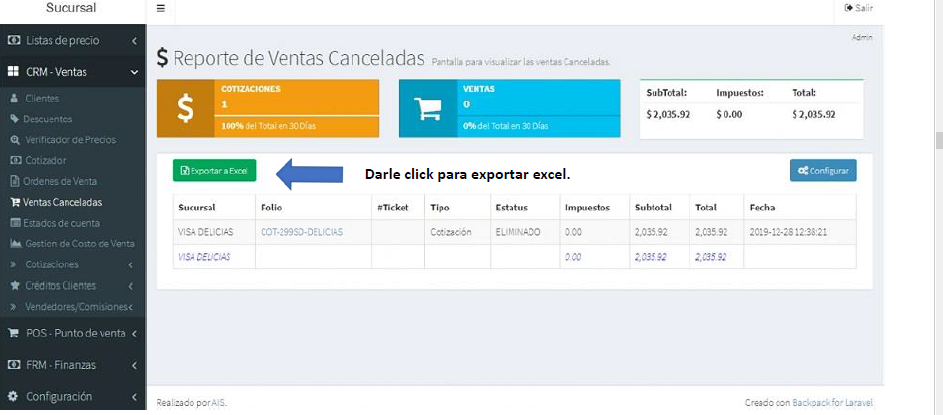
En esta parte del sistema usted podrá tener la información del estado de cuenta de los clientes, ya sea de uno en específico o de todos en su conjunto, si usted quiere ver todos los clientes soló tendrá que ponerle “sí” en el apartado de todos los clientes, así como la fecha de inicio y fecha final.
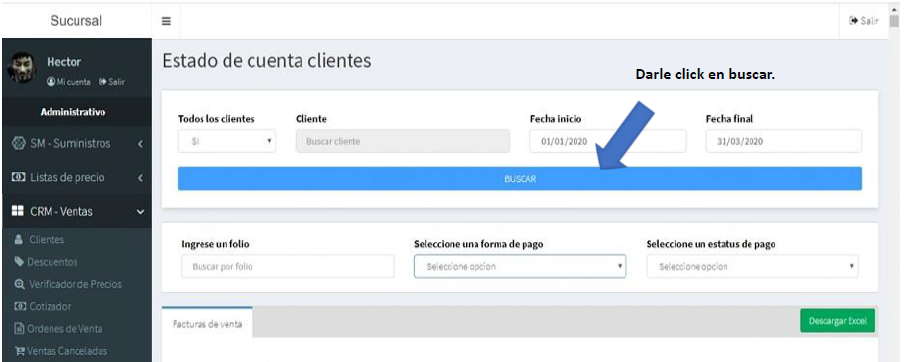
Podrá buscar el cliente por número de folio, por forma de pago o por estatus del pago.
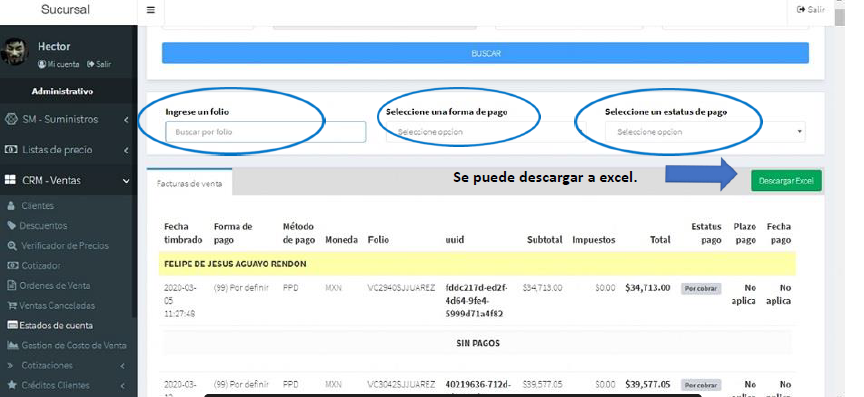
Si quiere buscar por un cliente en particular, solo tendrá que poner “no” en el apartado de todos los clientes y especificar el nombre del cliente, así como fecha de inicio y fecha final.
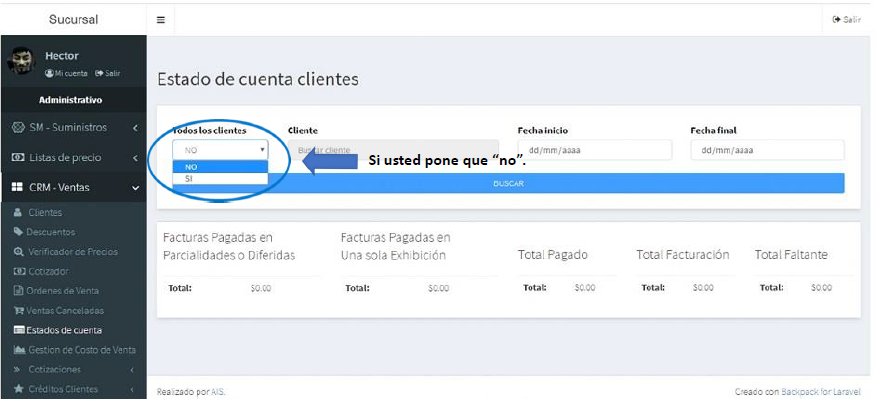
Le mostrará los datos del cliente, así como la información del movimiento que se seleccionó.
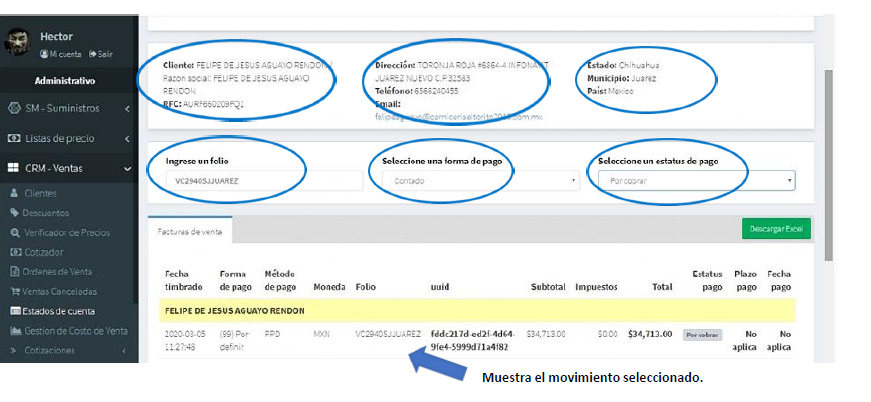
Podrá realizar cotizaciones, así como también visualizarlas ya sea en excel, csv, pdf o imprimir si así lo requiere.
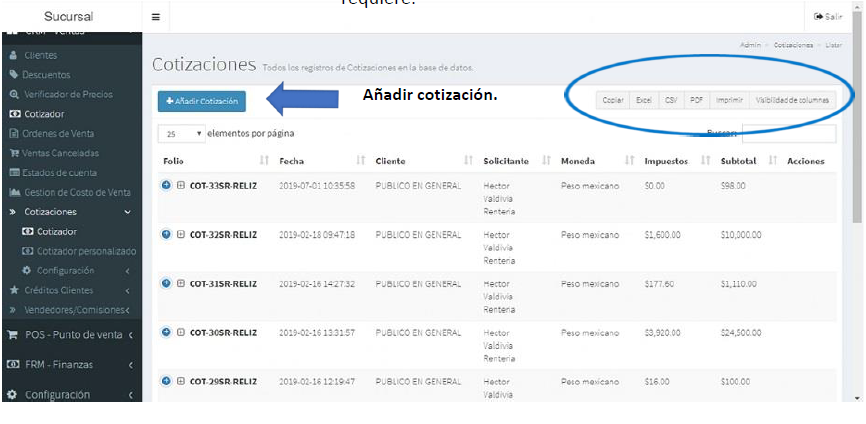
Al presionar el botón de “Añadir Cotización”, tendrá que ir llenando las pestañas; clientes, referencia, comentarios, termship, icoterms y artículos.
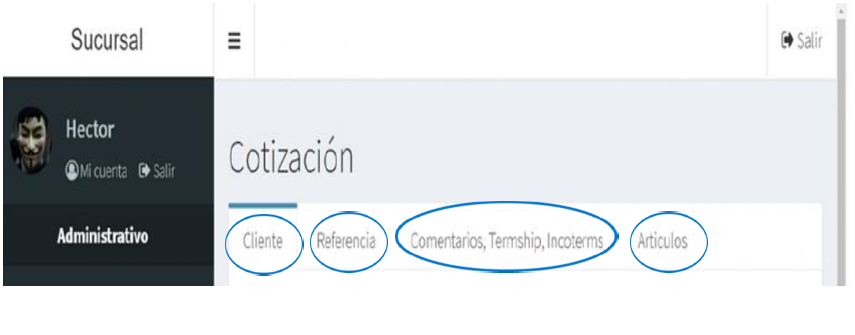
En la pestaña cliente, deberá rellenar la siguiente información; clientes, tipo de pago y moneda.
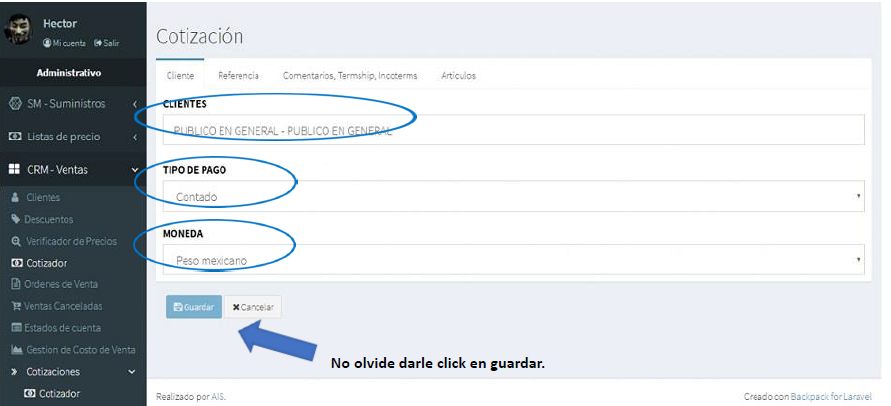
El cliente al cual se hará la cotización, debe de tener una lista de artículos configurada con anterioridad, de lo contrario no se podrá realizar la cotización.
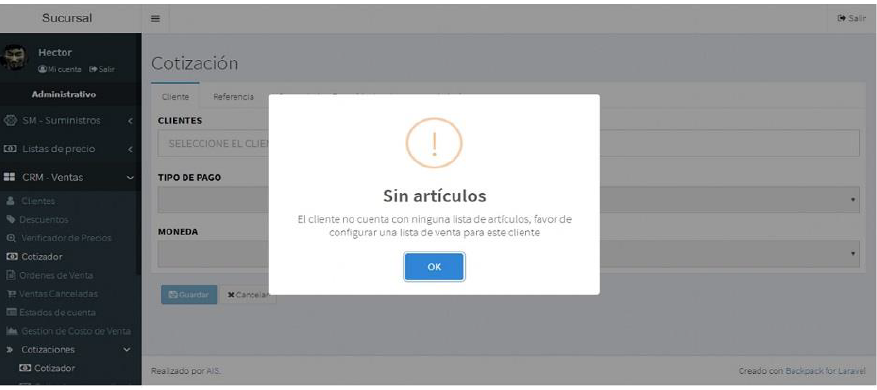
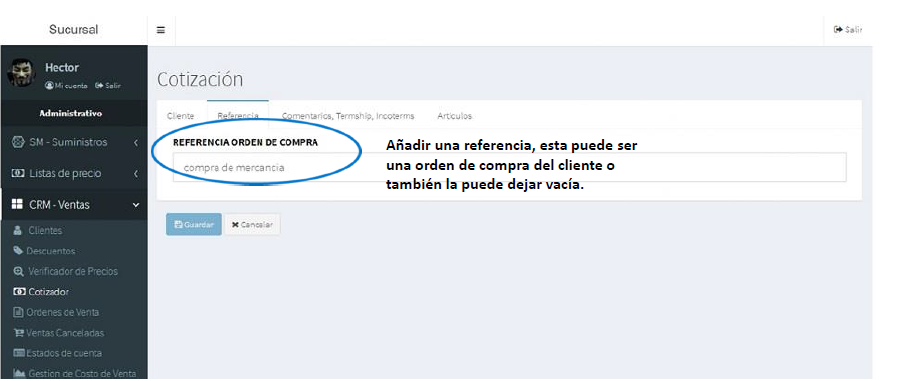
Puede añadir un Comentario, Incoterms, si así usted lo quiere o también la puede dejar vacía. Los Comentarios e Incoterms los puede configurar en el menú de configuración y estos se pueden utilizar las veces que requiera usarlos.
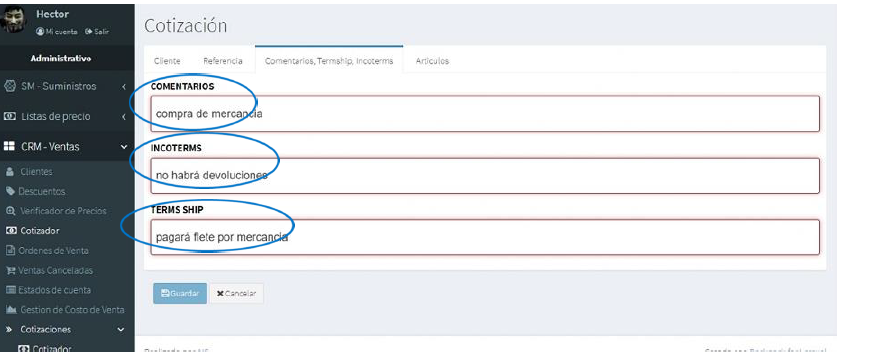
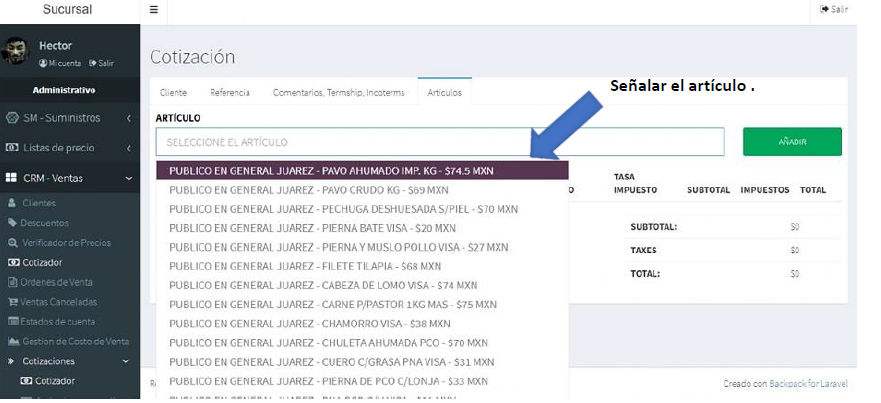

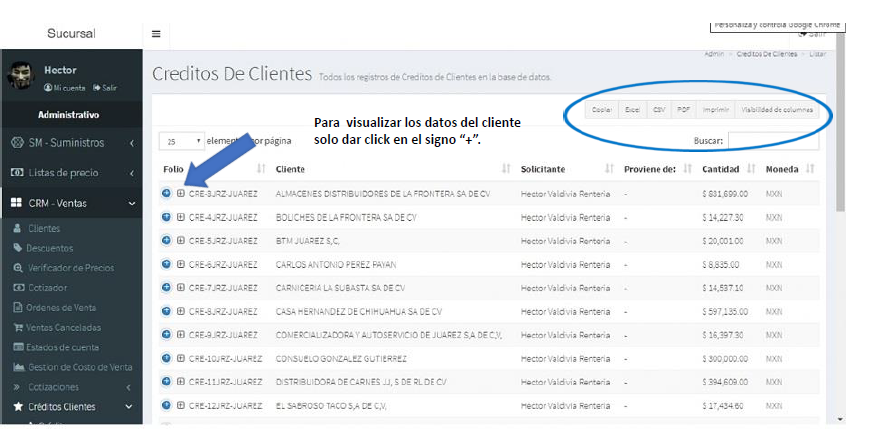
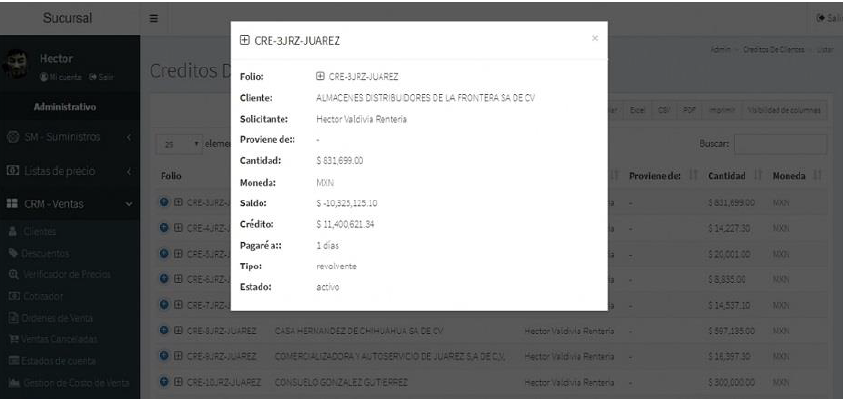
En esta sección del sistema se podrá subir documentación que sea importante para tener el expediente del cliente.
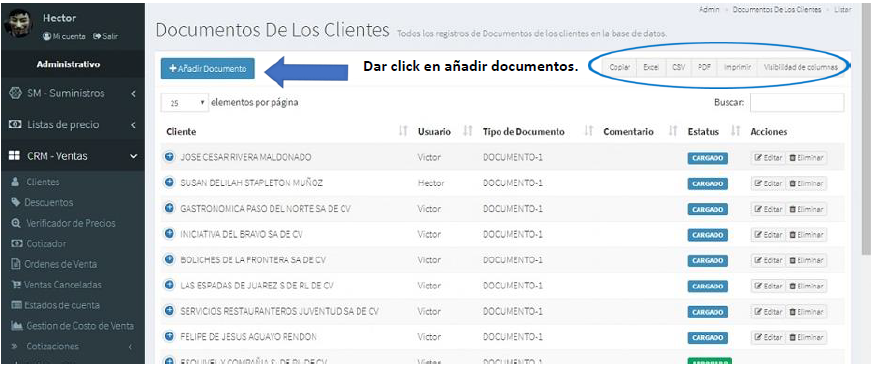
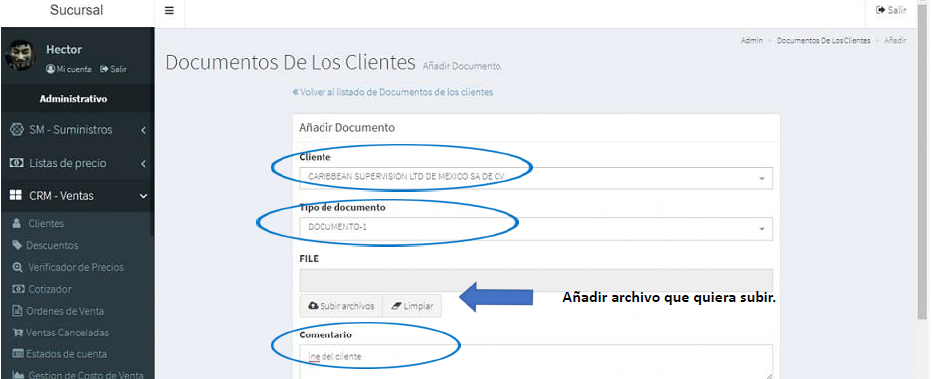
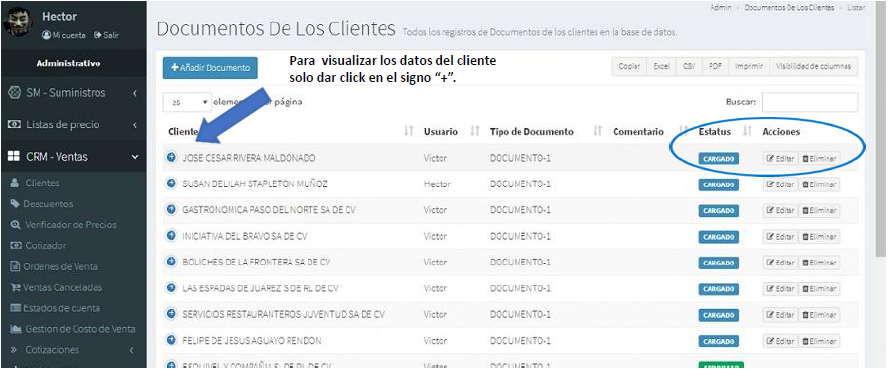
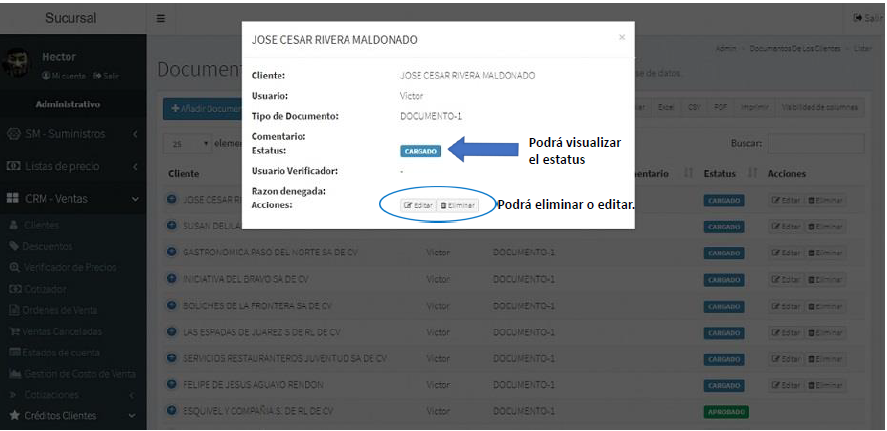
Podrá añadir una “Solicitud de Crédito” para un cliente en particular, esta solicitud tendrá que ser autorizada por parte de matriz .

Al poner añadir solicitud tendrá que entrar a las diferentes pestañas como cliente, datos generales, personal de la empresa, referencias comerciales, referencias bancarias, bienes de la empresa y deberá llenar los datos que se le soliciten.
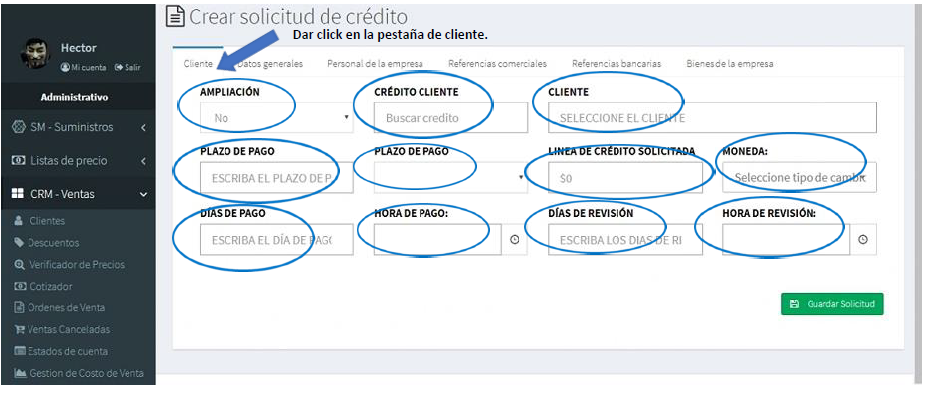
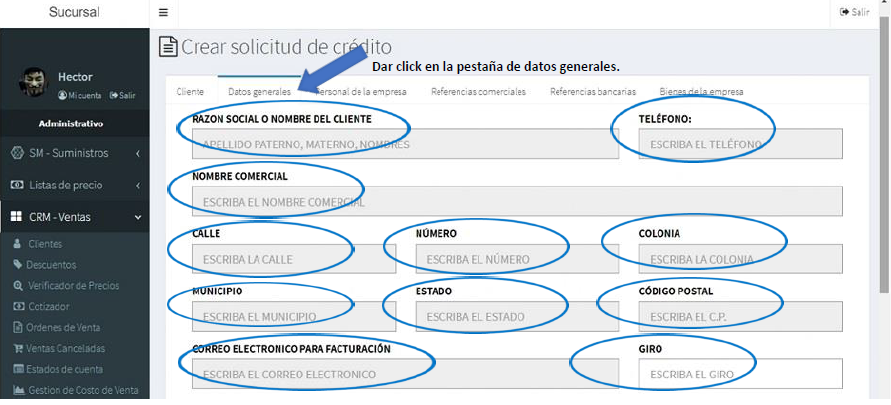
Los datos de esta pestaña no son obligatorios, para poder crear la solicitud de crédito.
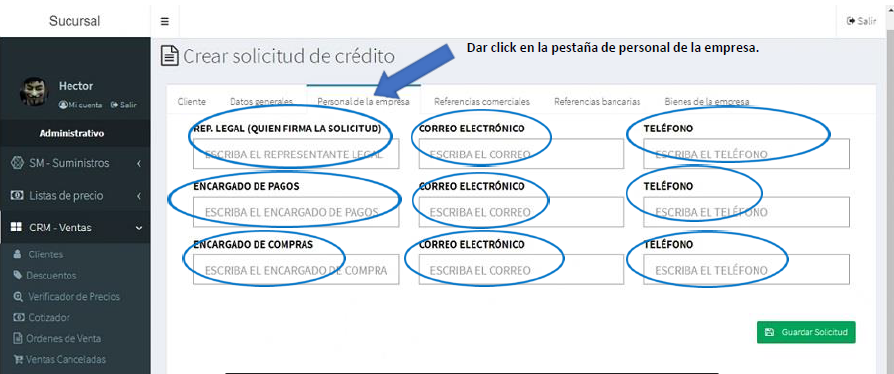
Estos datos no son obligatorios por lo que si no requiere llenar esta pestaña puede continuar omitiendo esta información.
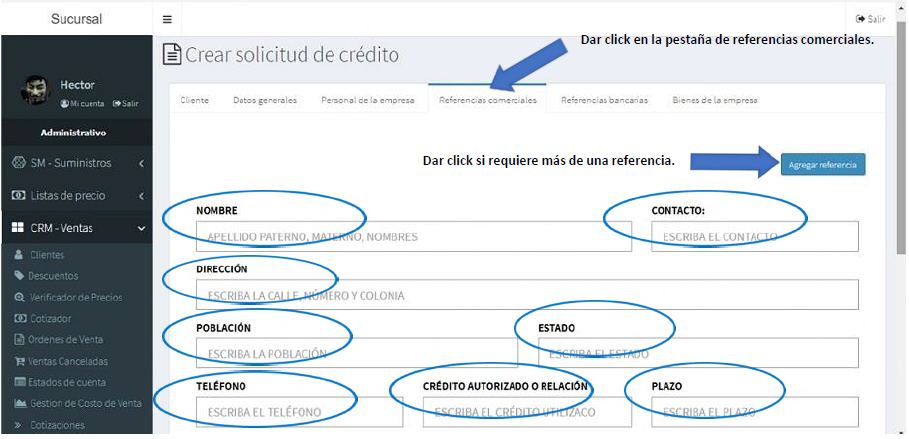
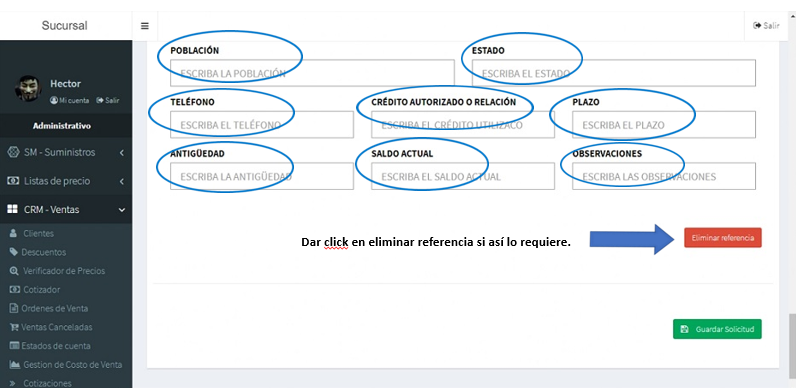
Estos datos no son obligatorios por lo que si no requiere llenar esta pestaña puede continuar omitiendo esta información.
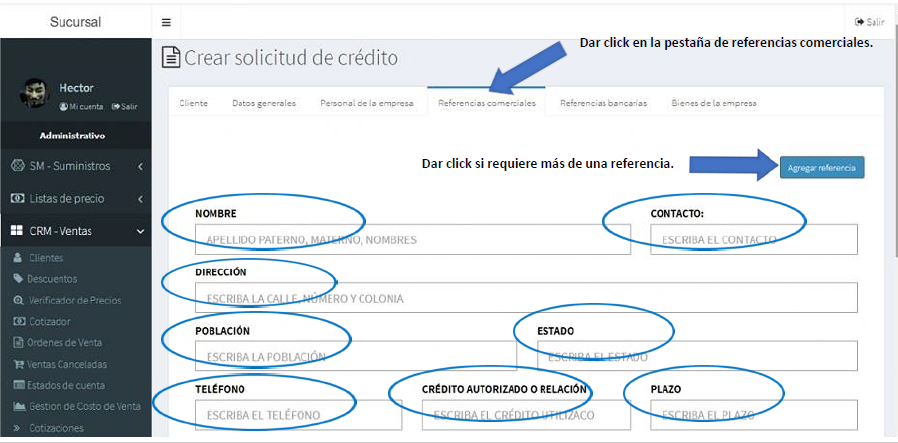

Estos datos no son obligatorios por lo que si no requiere llenar esta pestaña puede continuar omitiendo esta información.
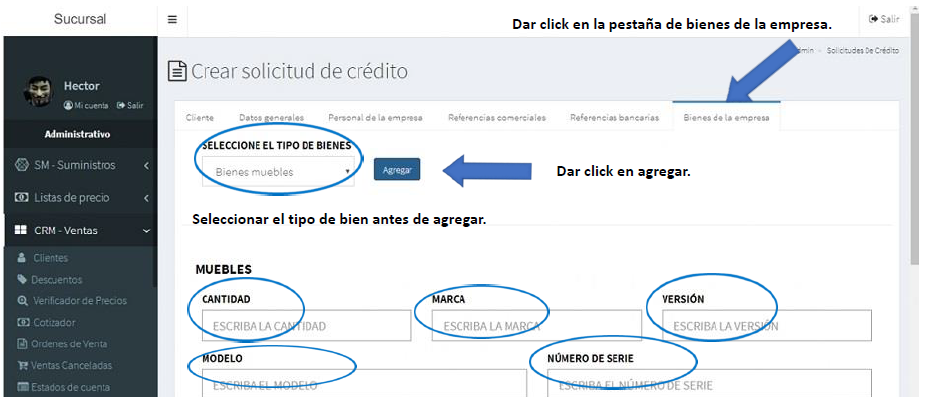
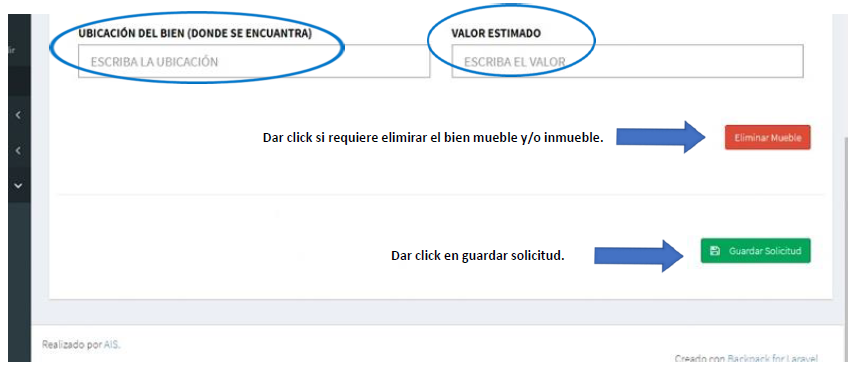
Usted podrá aprobar, rechazar o imprimir la solicitud de crédito.
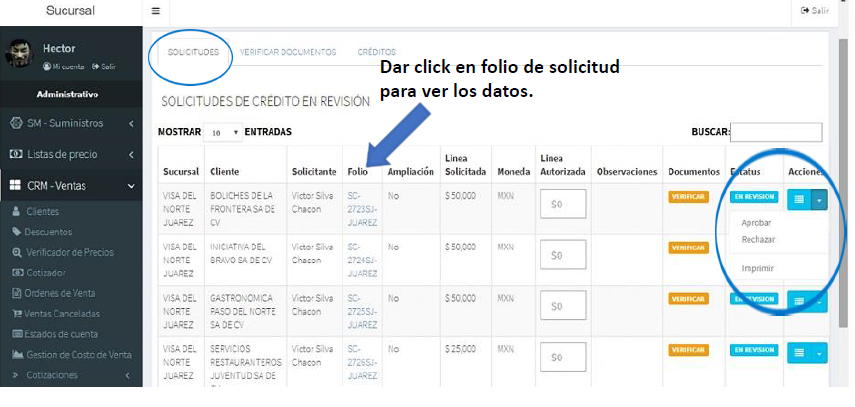

En la pantalla de “Gestor de Crédito”, nos podremos verificar la solicitud de crédito de un cliente en particular, si tiene la documentación y muestra la línea de crédito que tiene.
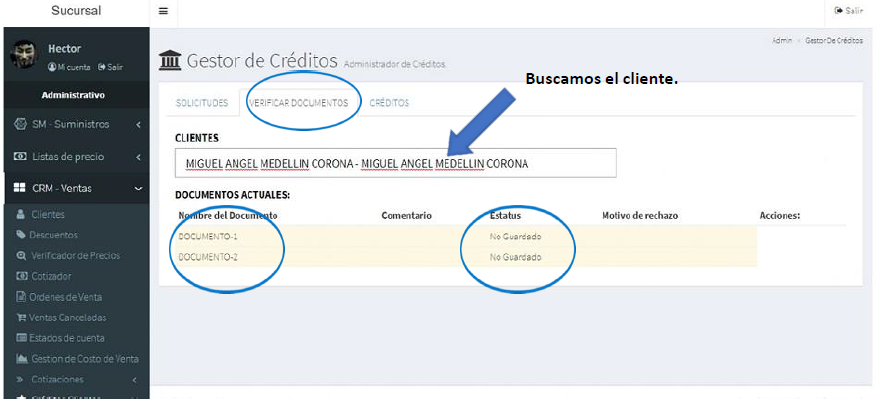
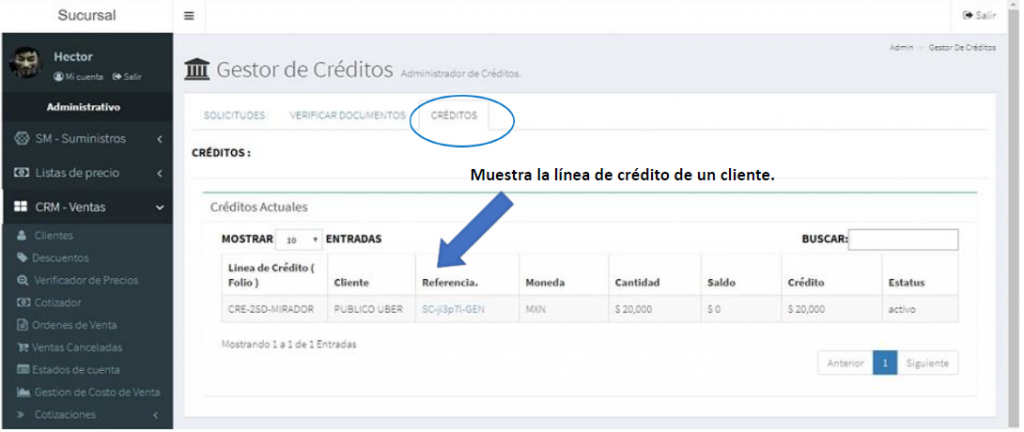
En el apartado de configuraciones podrá configurar que tipo de documentos va a requerir para el cliente, así como también podrá configurar la solicitud de crédito.
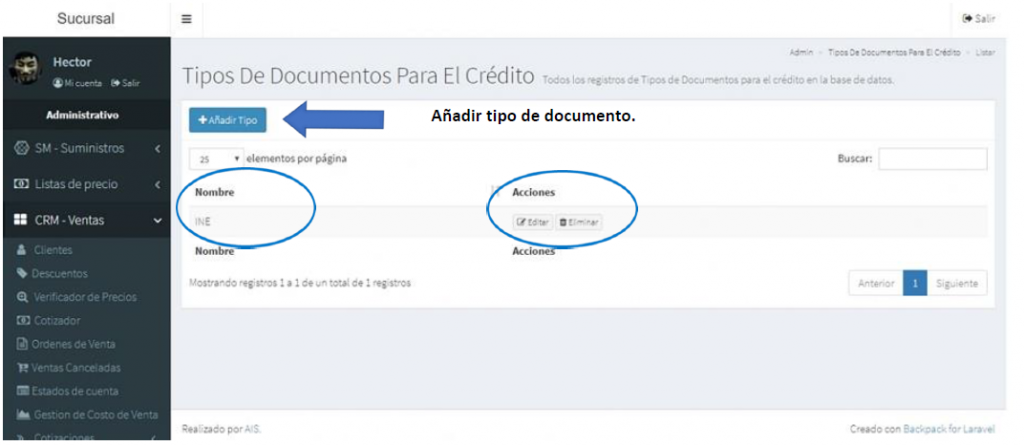
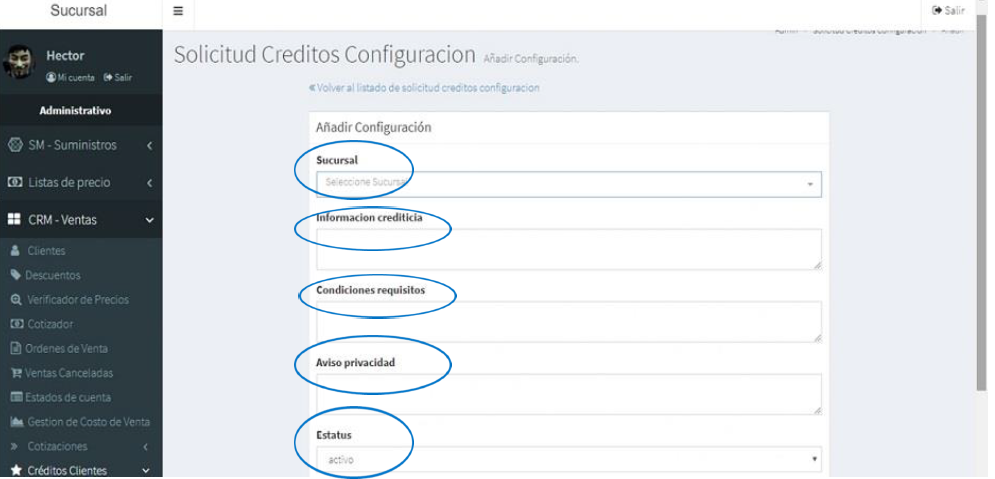
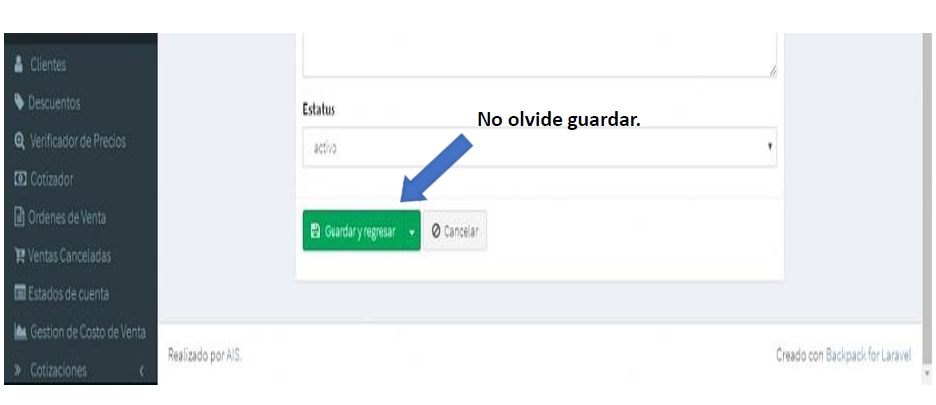
POS – PUNTO DE VENTA; En el apartado de pos- punto de venta, podrá ver el dashboar pos, donde aparecerán gráficas mostrando el total de ventas en un periodo determinado.
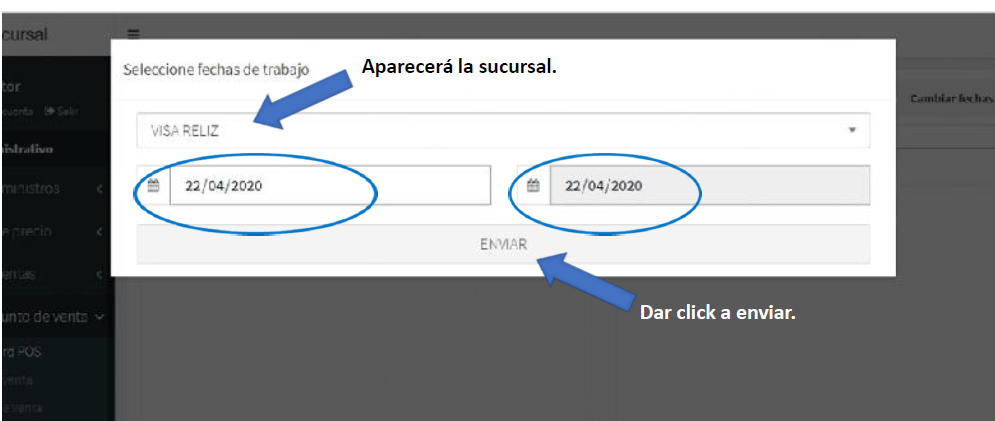
En esta pantalla podrá ver el comportamiento que tienen sus ventas tanto mensuales como diarias.
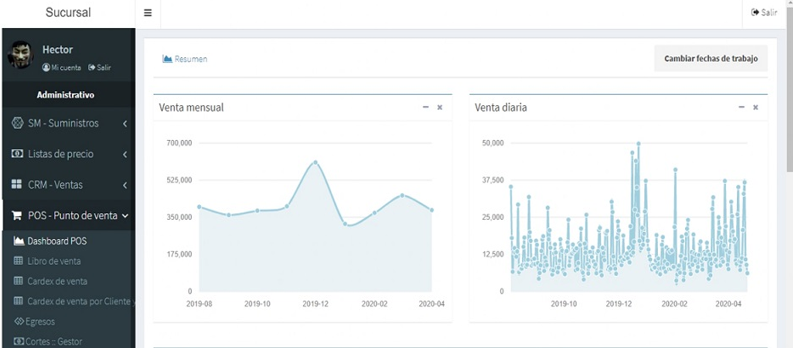
En el libro de ventas podrá ver el reporte de las ventas que se realizaron por sucursal, y según la fecha de inicio y fin que usted necesite.
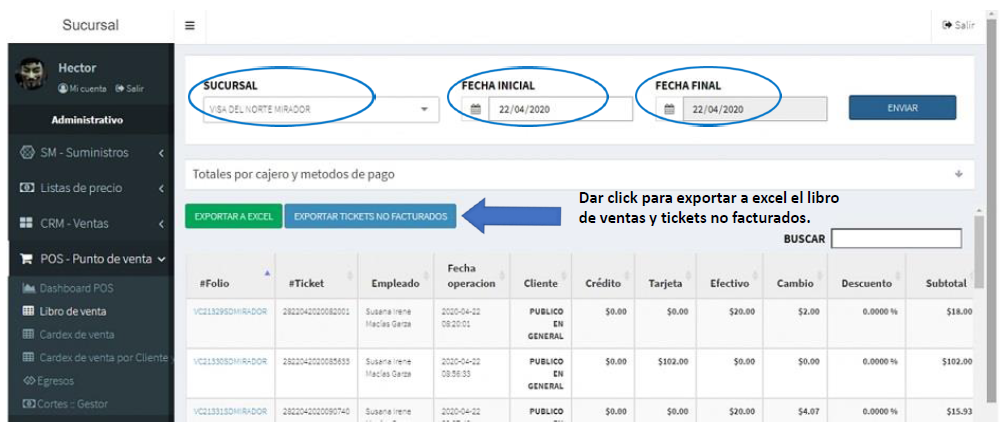
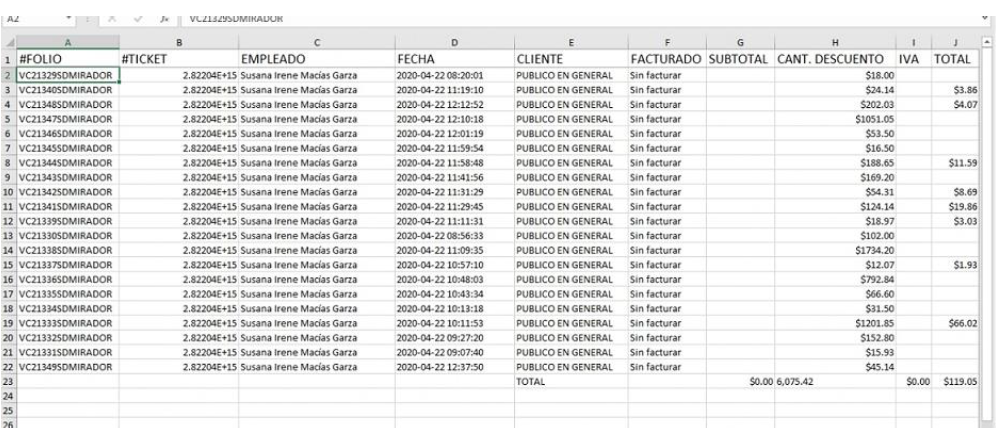
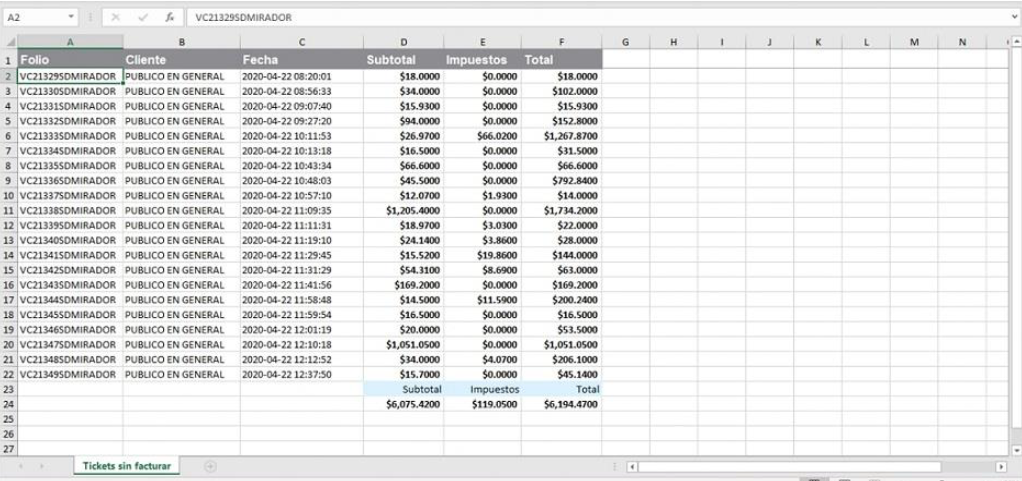
En el cardex de ventas podrá tener un reporte de las ventas por artículo, así como el costo promedio de este, por sucursal, y según la fecha de inicio y fin que usted necesite.
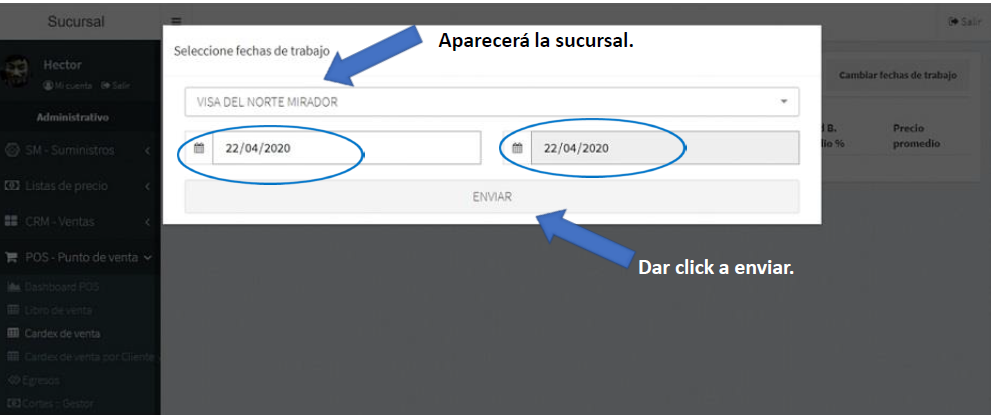
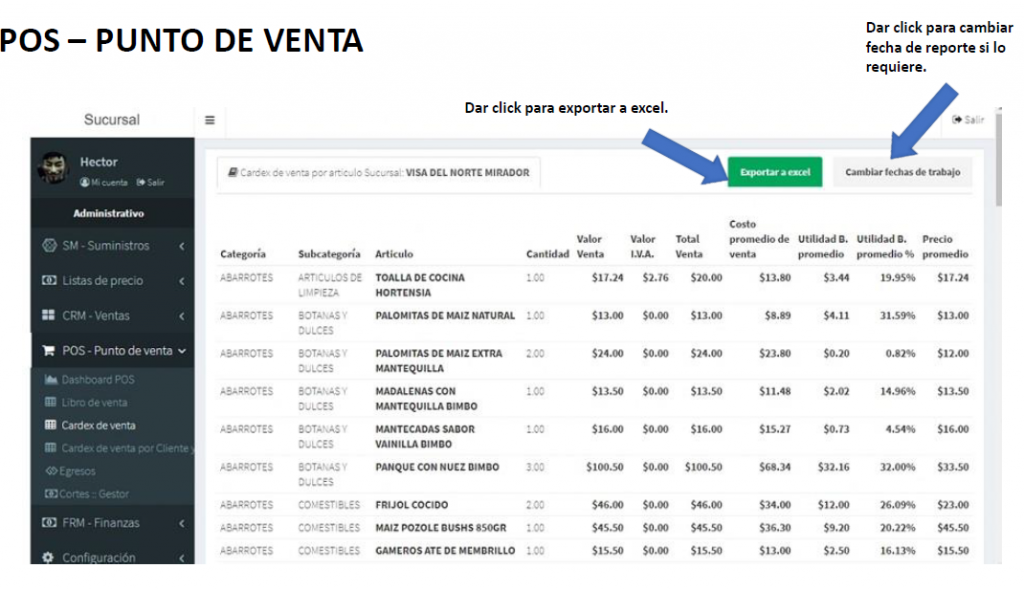
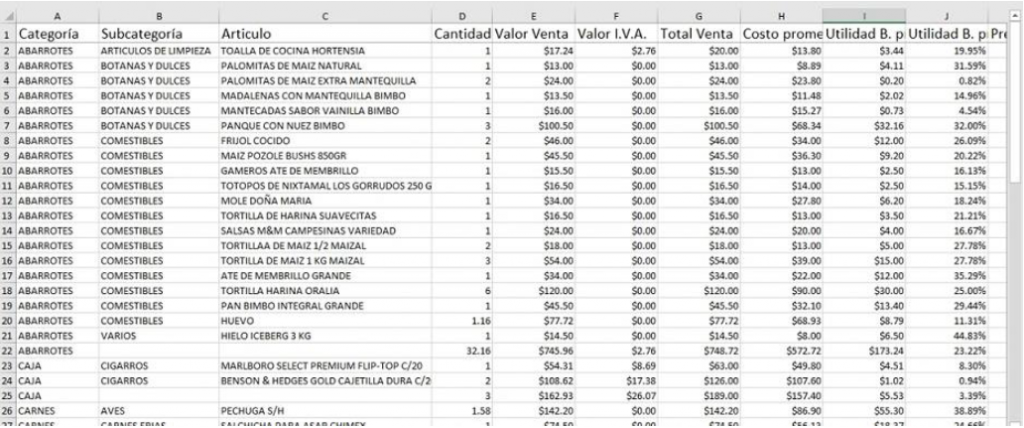
En el cardex de ventas por cliente y por sucursales, le permitirá tener un reporte detallado de ventas por unidades vendidas y ventas netas.
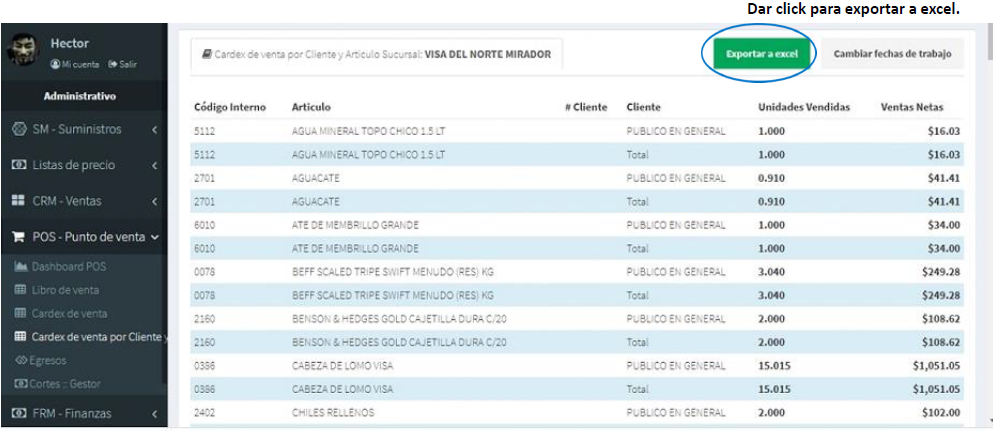
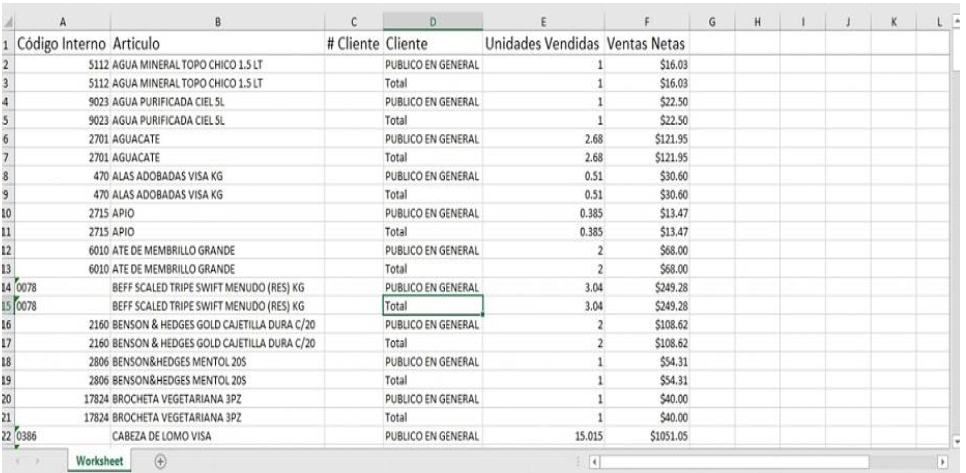
Podrá generar el corte del día; tendrá que dar click en la pestaña crear corte general, seleccionar la caja y el día del corte, así como también, dar click en generar corte del día de la sucursal.
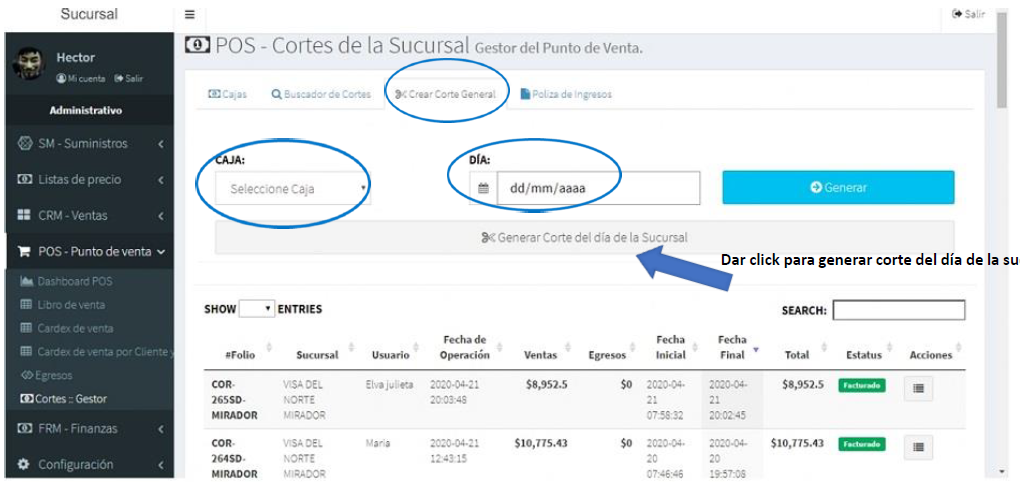
Podrá generar la póliza de ingresos del día; solo tendrá que darle click en ver póliza de ingresos por día, y también podrá buscar por fecha de póliza de ingresos, así como exportar a pdf.
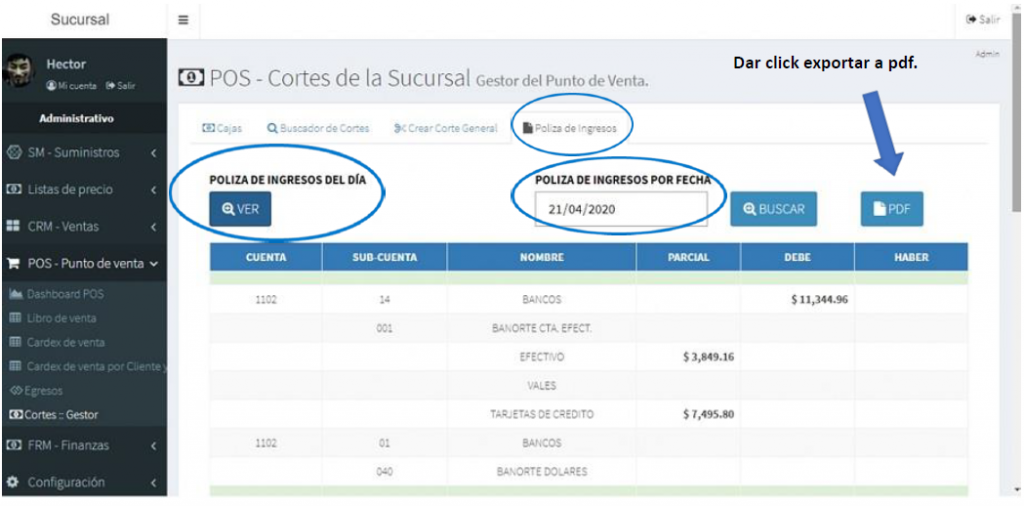
FRM – FINANZAS; en este módulo encontrará facturación electrónica 3.3, complementos de pago, notas de crédito.
Podrá generar las facturas que requiera ya sea a un cliente en específico o al público en general.
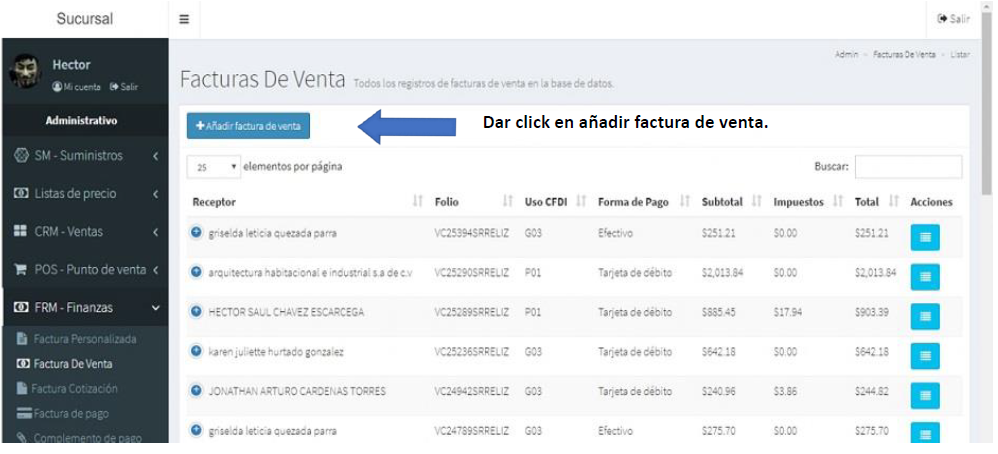
Para generar una factura de venta es necesario tener los datos del cliente, uso de CFDI, método de pago y forma de pago.
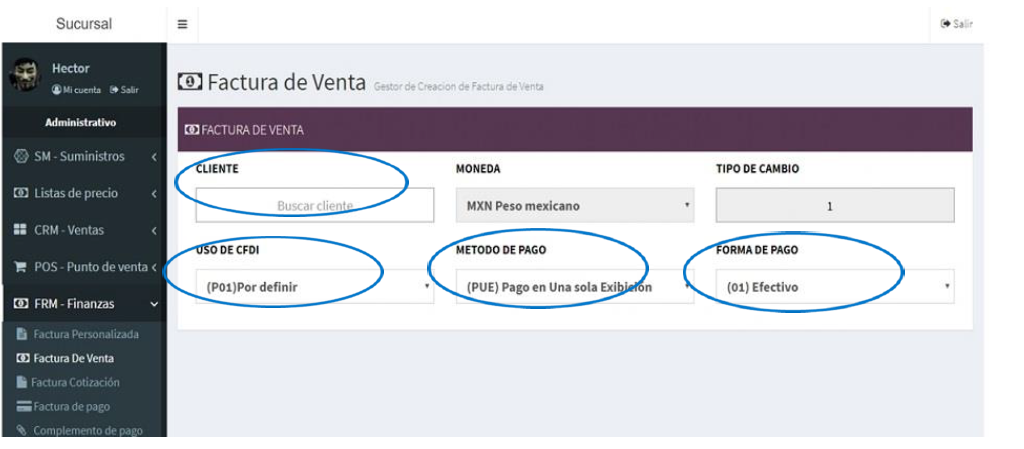
En “Acciones” podrá; visualizar en PDF la factura, obtener el XML, enviar por correo o cancelarla.
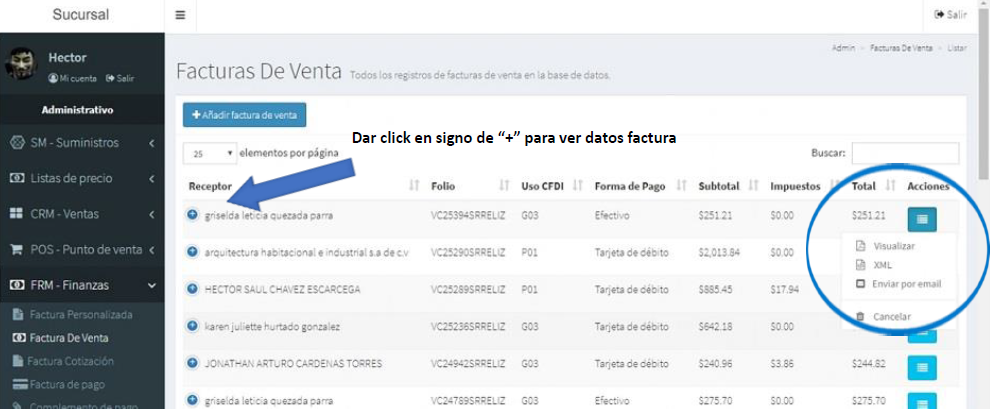
Al presionar el signo “+” podrá visualizar de manera rápida los datos de la factura y el estatus que esta tiene.
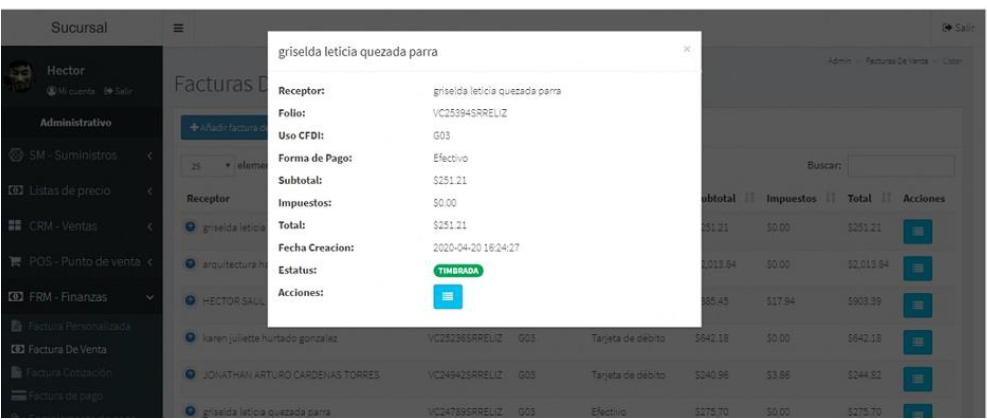
Al mandar imprimir la factura en PDF así la muestra.
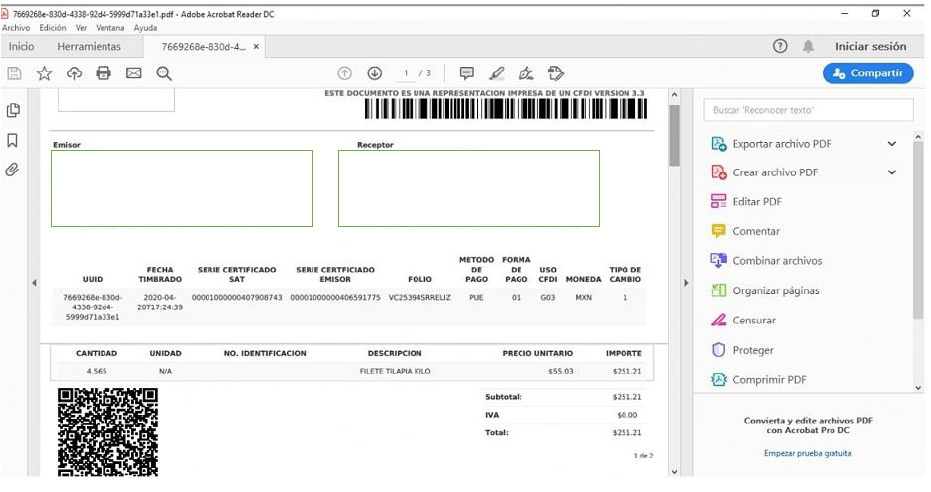
Podrá realizar las facturas de pago, sólo tiene debe presionar en “Añadir Factura de Pago”.
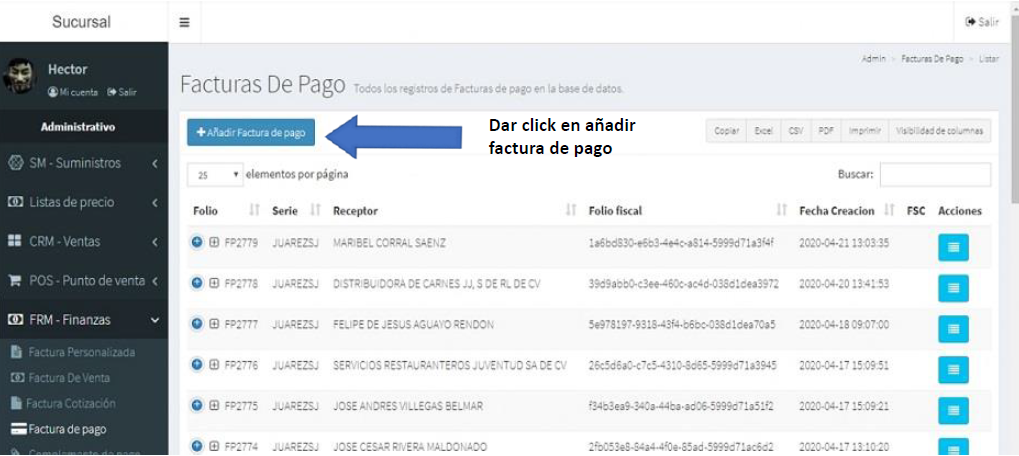
Las “Facturas de Pago”; son aquellas que en un principio se realizaron como “pago en parcialidades o diferido”, por lo que es necesario que el cliente tenga pendiente el pago para poder buscarlo y generarle la factura, para esto deberá generar primero el complemento de pago.

Para generar el “Complemento de Pago¨ es necesario; cliente, tipo de moneda, forma de pago, monto de pago, número de operación (es importante saber porque puede ser el primer pago de 2 por ejemplo) la fecha y la hora en que se realizó el pago (si fue por transferencia la hora y fecha del depósito).
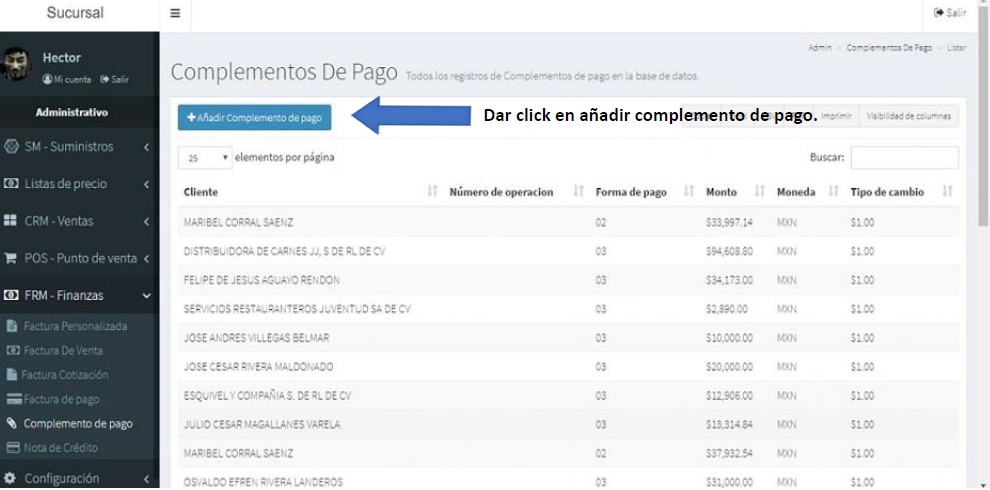
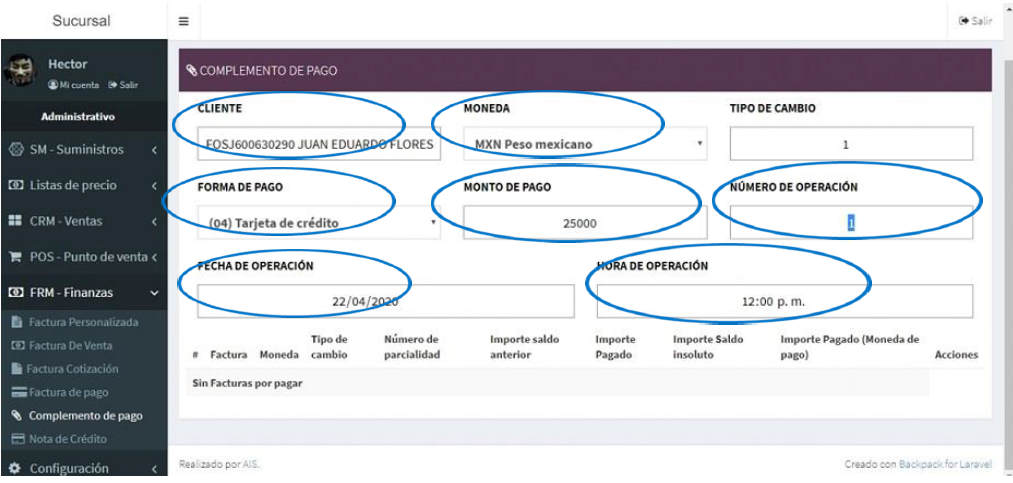
Una nota de crédito se utiliza en transacciones donde interviene un descuento posterior a la emisión de la factura, o una anulación total, un cobro, para realizarla solo hay que presionar el botón de “Añadir Nota de Crédito”.
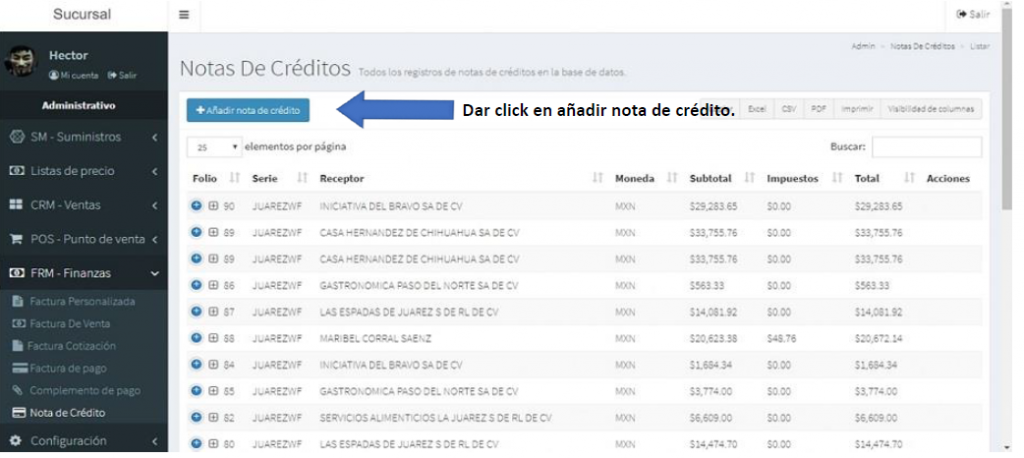
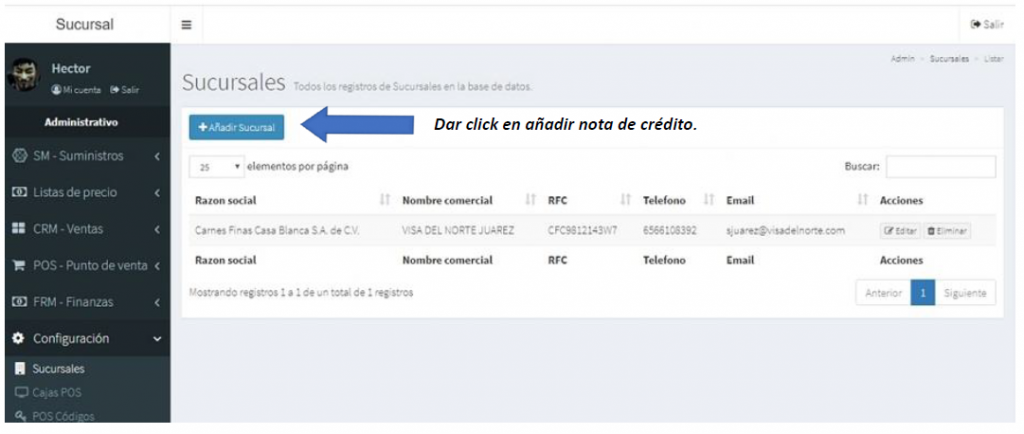
CONFIGURACIÓN; este módulo sirve para poder configurar sucursales, caja pos, pos códigos, pinpad, certificados del sat, impuestos, claves de producto sat, claves de unidades sat, uso de CFDI, configuración de tikets, moneda, categoría de proveedores, país , estado, ciudad.
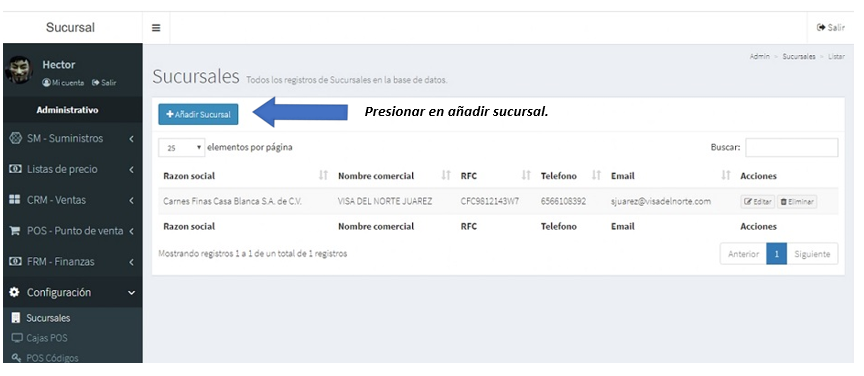
Para configurar la “Sucursal” es necesaria la siguiente información; razón social, nombre comercial, RFC, correo electrónico, teléfono, régimen fiscal, calle, número, colonia, código postal, país, estado, municipio, api token (no es necesaria) y logotipo .
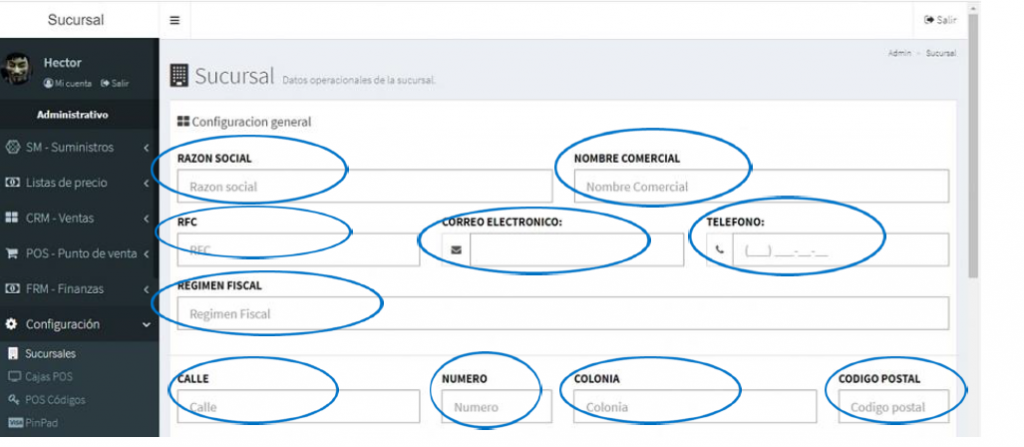
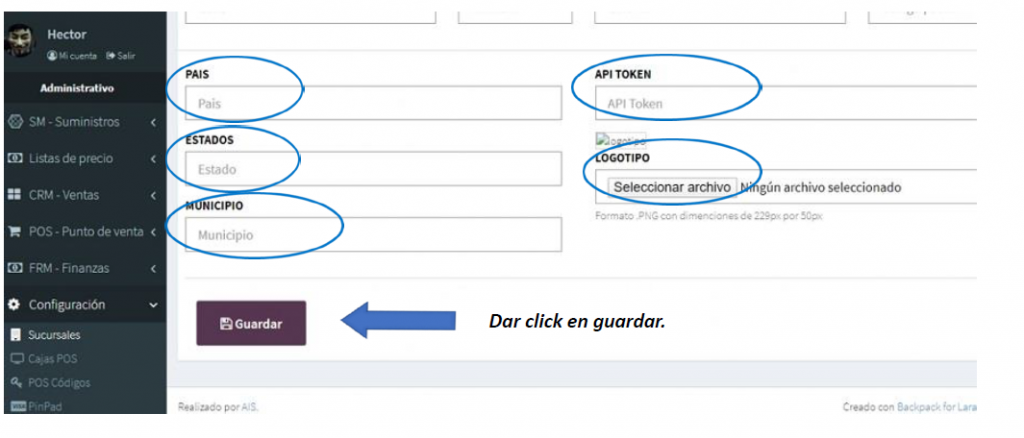
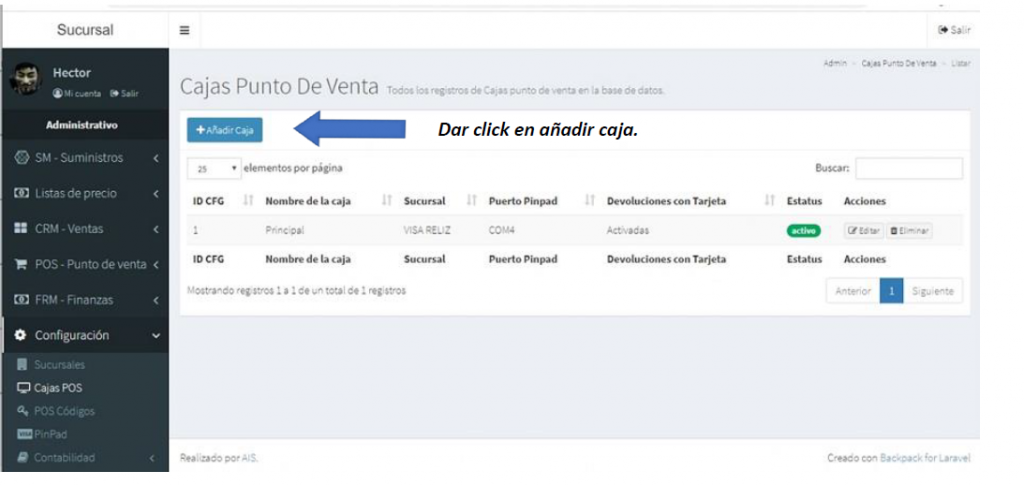
Para configurar cajas de punto de venta es necesario presionar en “Añadir Caja” y llenar la siguiente información; sucursal, nombre de la caja, puerto pinpad pos (terminal bancaria), dígitos bascula carne, y cantidad de devoluciones diarias.
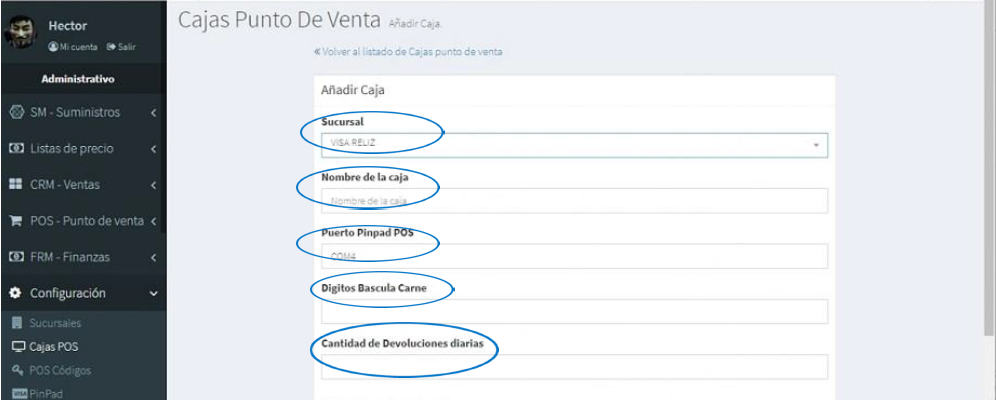
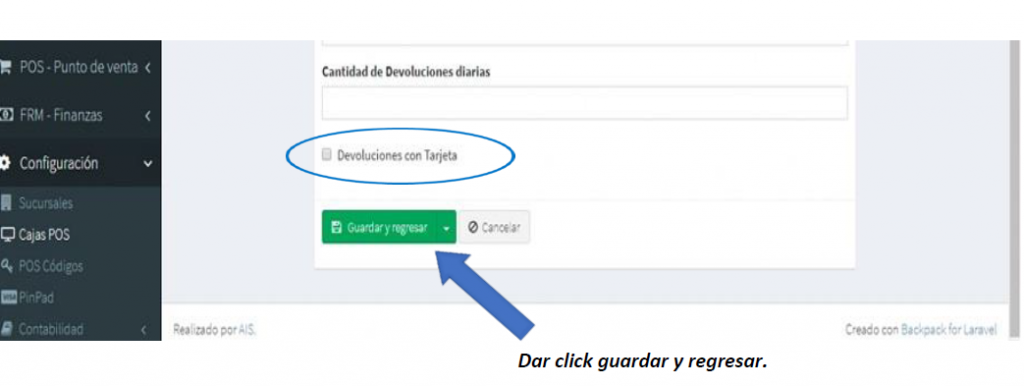
Para configurar los “Códigos de Autorización POS”, que son utilizados para realizar cancelaciones de ventas necesita llenar la siguiente información; caja, tipo de código, código (pueden ser números y letras, used y synced, en caso de desconocer los datos, consultar a su departamento de sistemas.
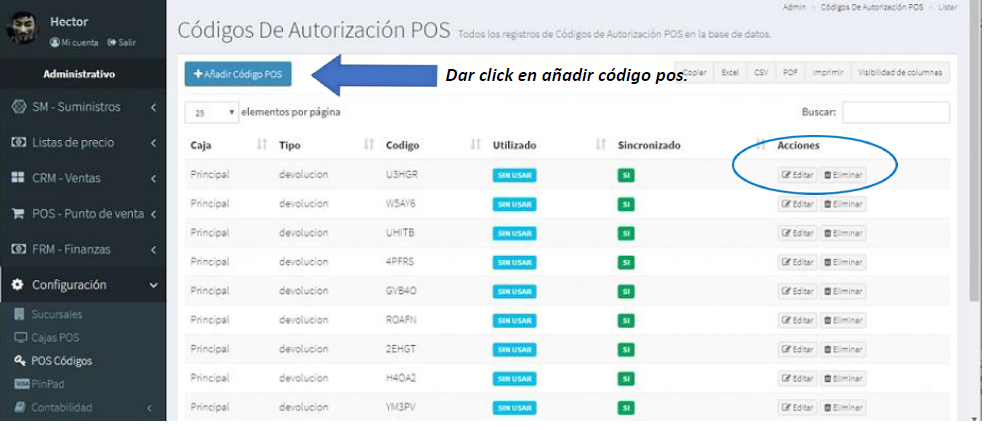
La configuración de “Pinpad” es necesaria para utilizar las terminales bancarias en su punto de venta.
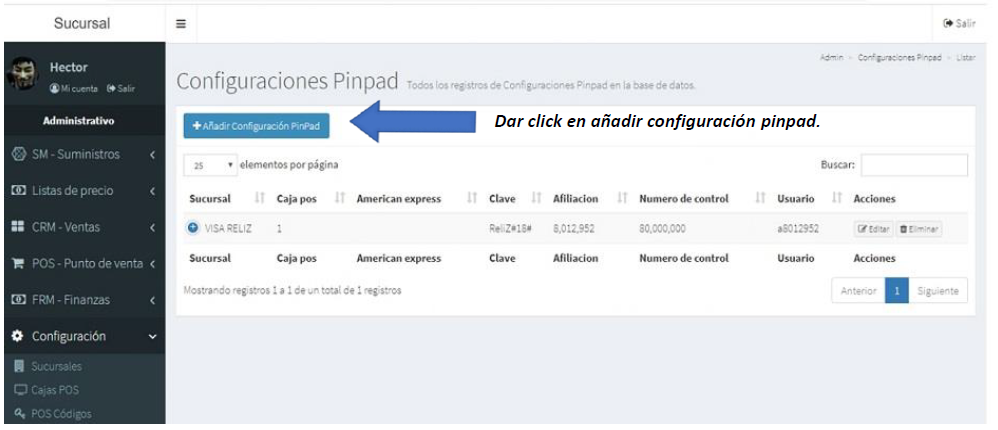
Para dar de alta la “Configuración de Pinpad” necesita teclear los siguientes datos; sucursal, caja, si es american express, clave, afiliación, número de control, usuario y portal url.

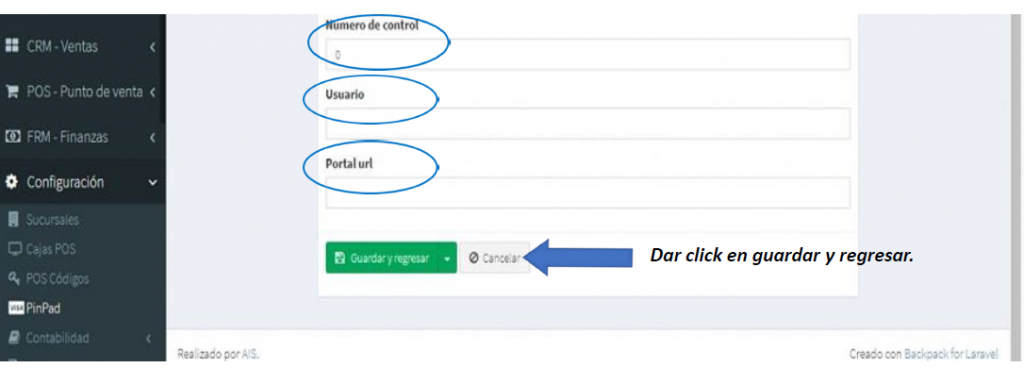
Dentro de la configuración del apartado de “Contabilidad” deberá configurar lo siguiente; certificados sat, impuestos, sat clave de productos, sat unidades, sat uso cfdi, y sat forma de pago.
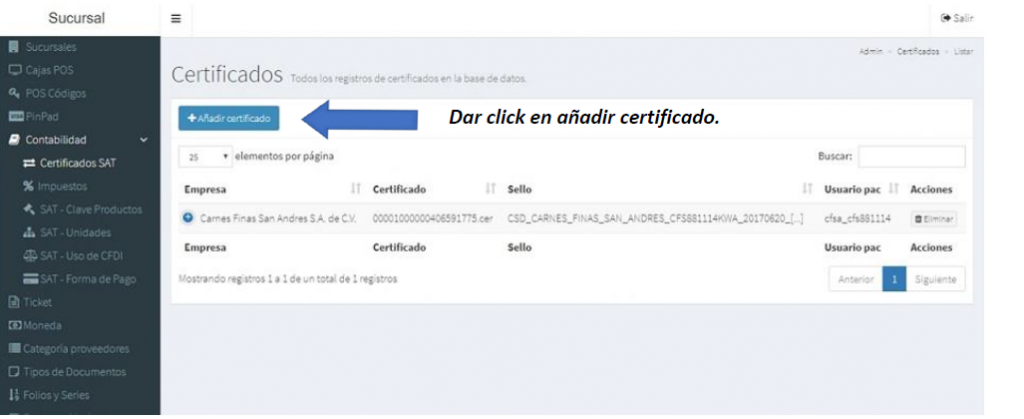
Para configurar los “Certificados” es necesario que cuente con ellos y teclear la siguiente información; sucursal, certificado, sello, contraseña certificado, usuario pac, password pac.
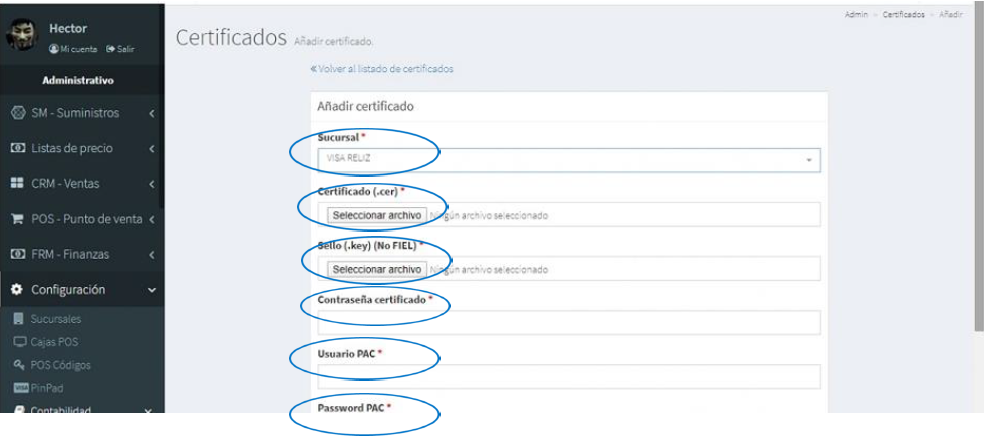
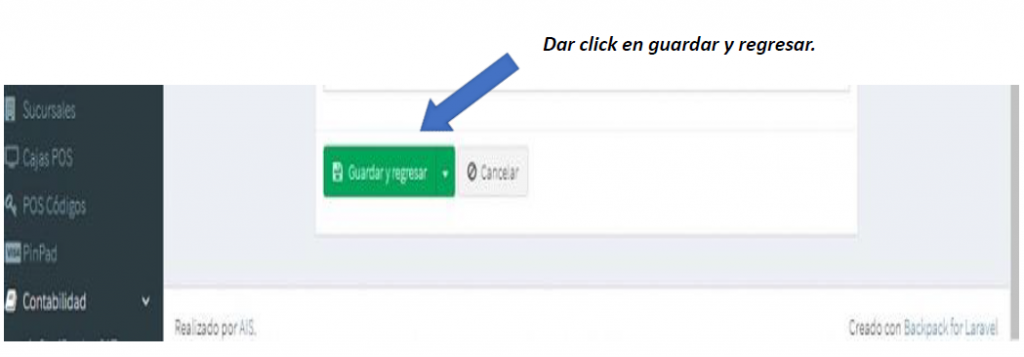
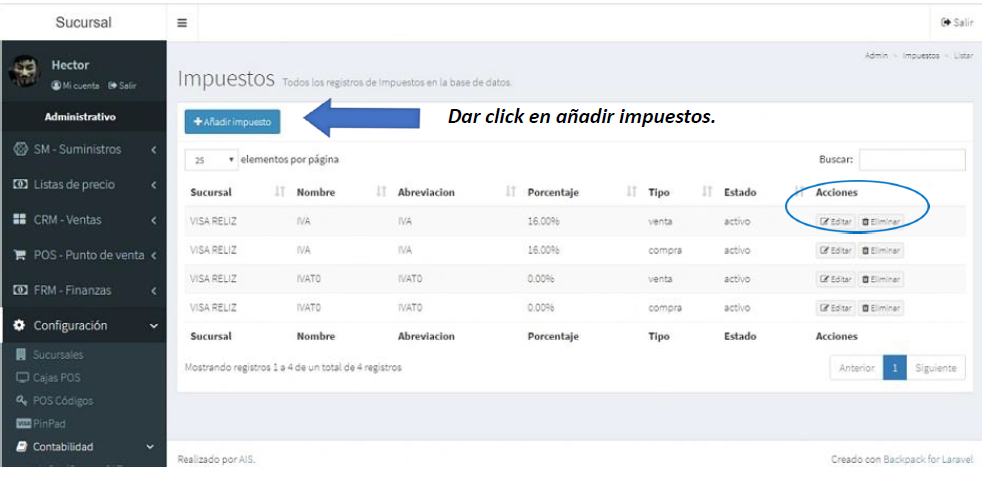
Para configurar “Los Impuestos” es necesario la siguiente información; sucursal, nombre (del impuesto), abreviación, porcentaje y tipo, si desconoce dicha información apoyarse con su departamento de contabilidad.
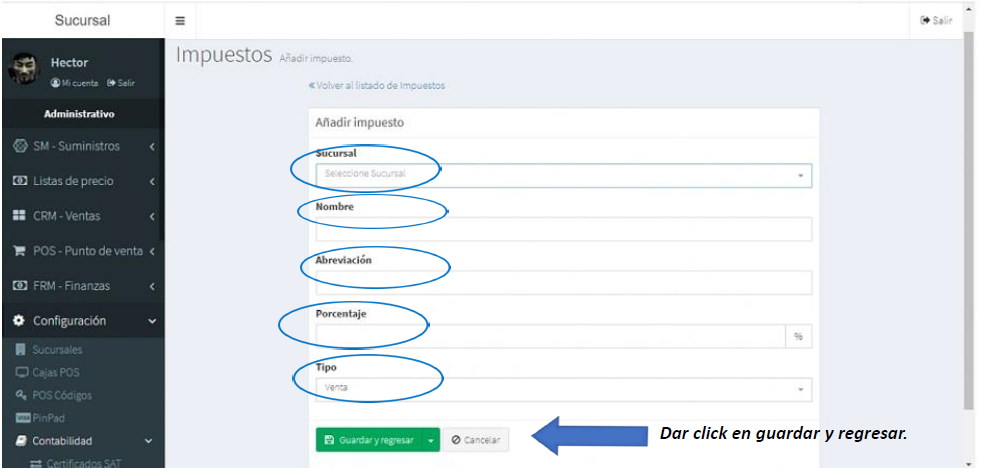
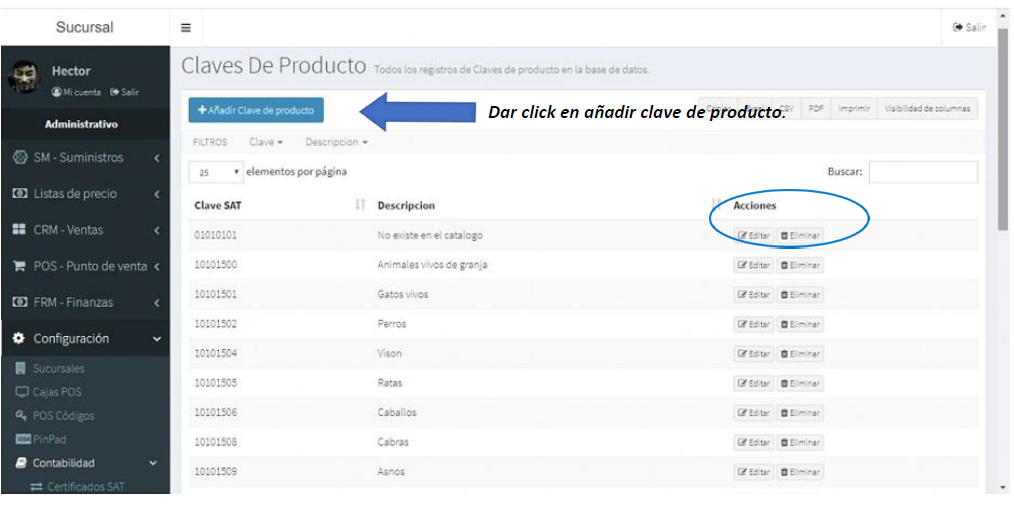
En la configuración de “Clave de Producto” es necesario conocer la clave del catálogo del sat del producto que quiere dar de alta, así como su descripción o nombre, si desconoce dicha información apoyarse con su departamento de contabilidad.
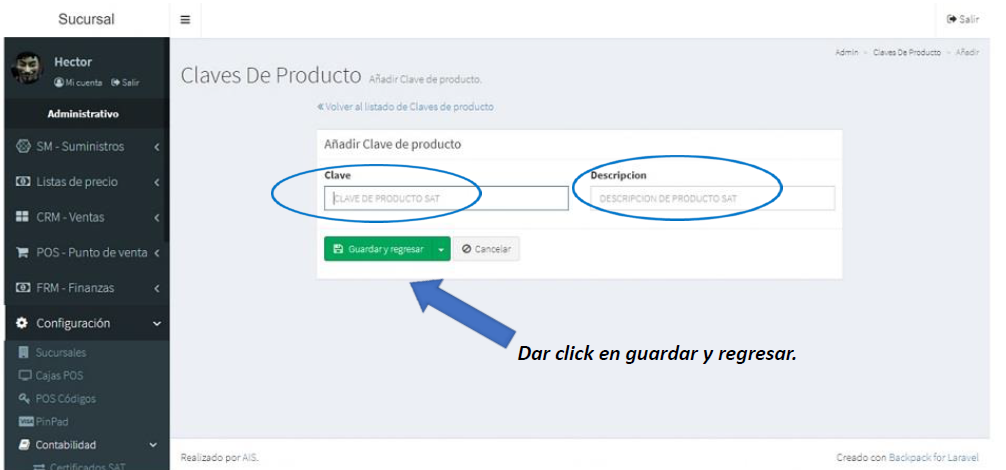
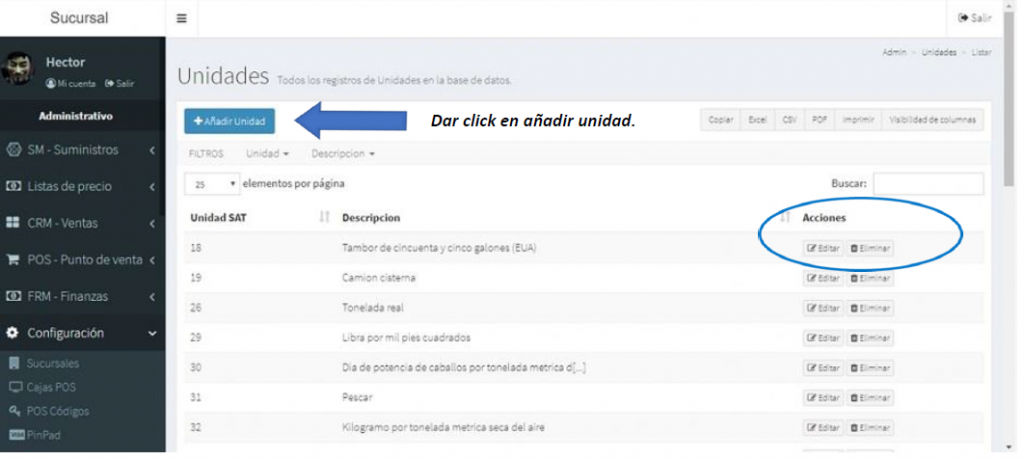
En la configuración de “Clave de Unidad” , al igual que la configuración anterior, requiere de conocer la clave del catálogo del sat de la unidad que quiere dar de alta, así como su descripción o nombre, si desconoce dicha información apoyarse con su departamento de contabilidad.
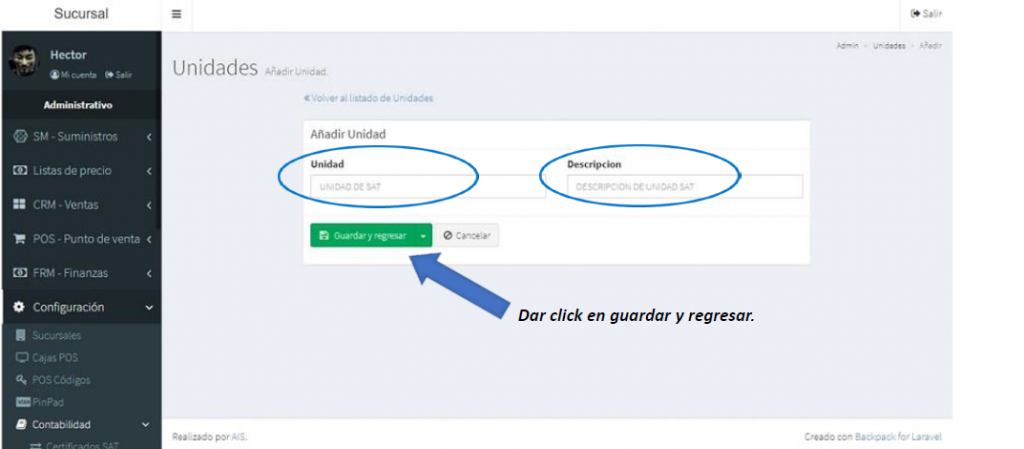
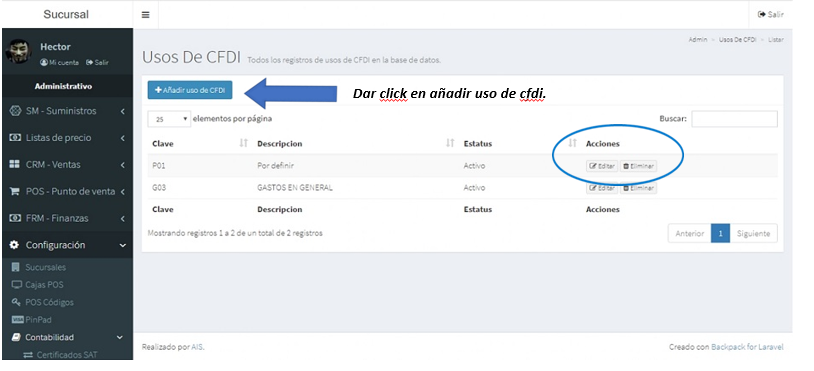
En la configuración de “Uso de CFDI”, también se requiere conocer la clave que proporciona el sat, la descripción o nombre y en estatus siempre será activo, a reserva que usted en algún momento lo quiera suspender, si desconoce dicha información apoyarse con su departamento de contabilidad.
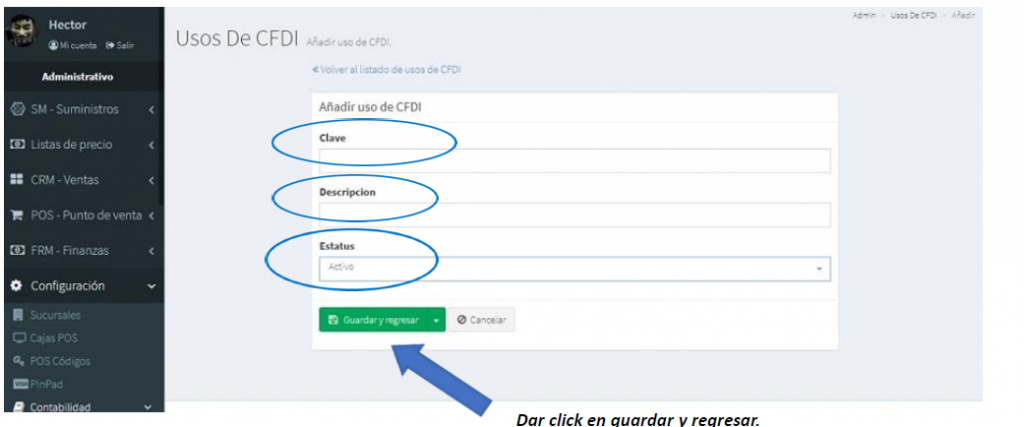
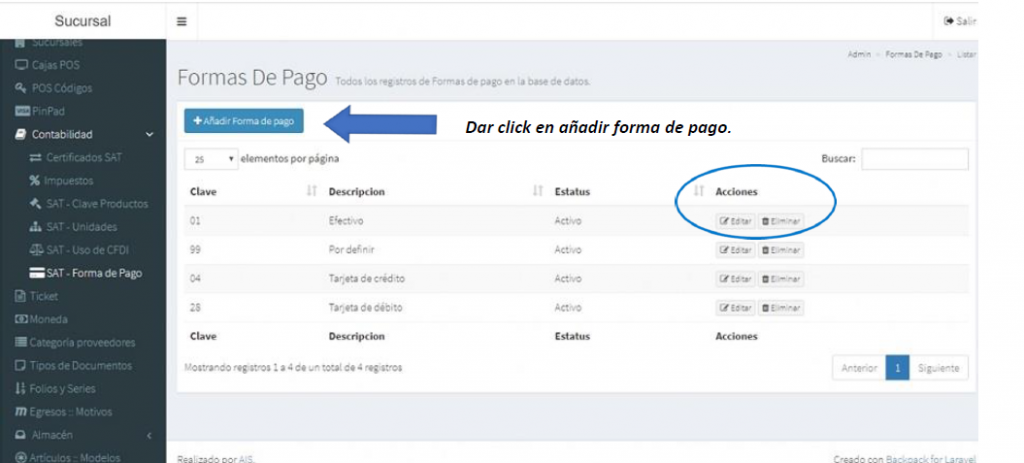
Para configurar la “Forma de Pago” requiere también del catálogo del sat, para poner la clave y descripción o nombre, si desconoce dicha información apoyarse con su departamento de contabilidad.
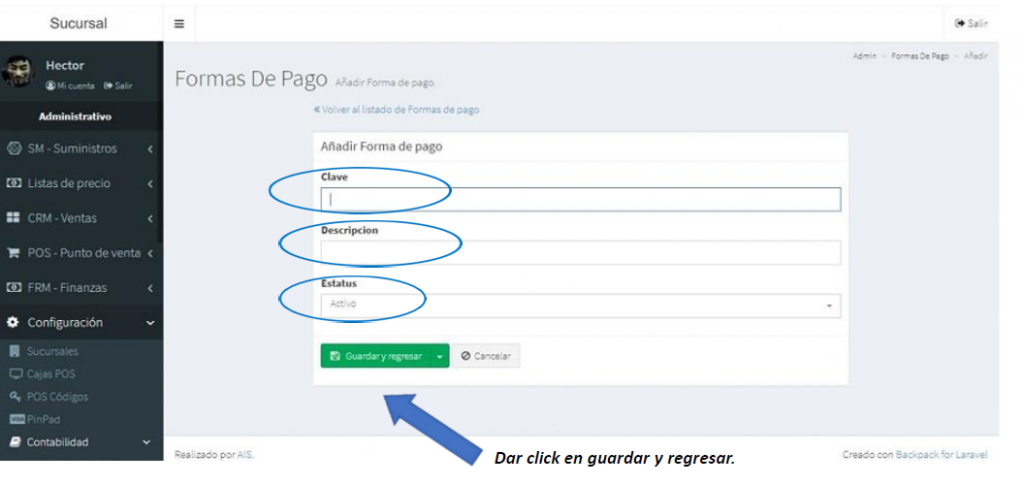
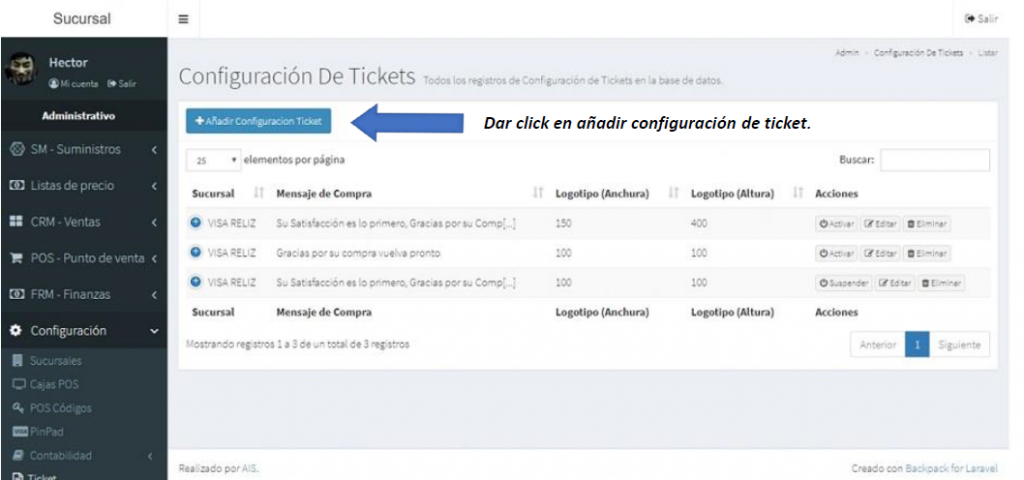
La configuración de “Tickets” requiere de la siguiente información; sucursal, mensaje de compra, sitio web, ancho y altura de logotipo, y si requiere que sea pagaré deberá de tomar en cuenta las variables que le presenta la pantalla.
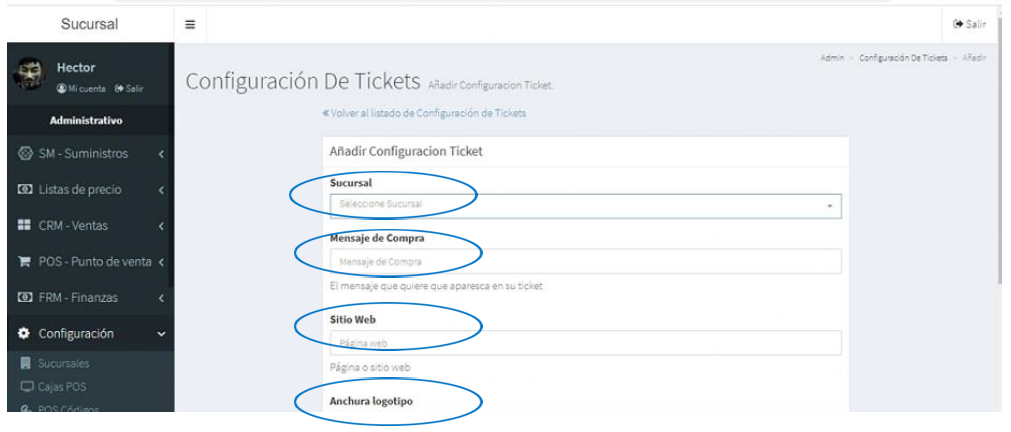
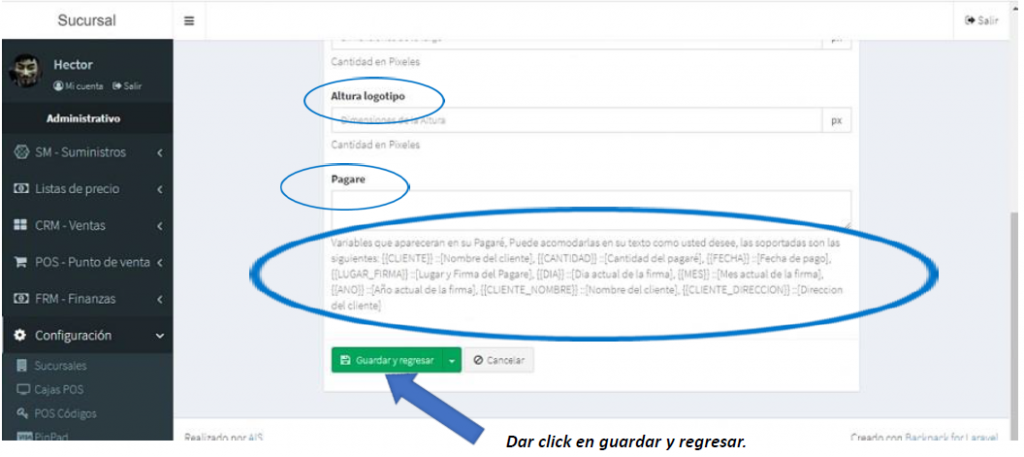
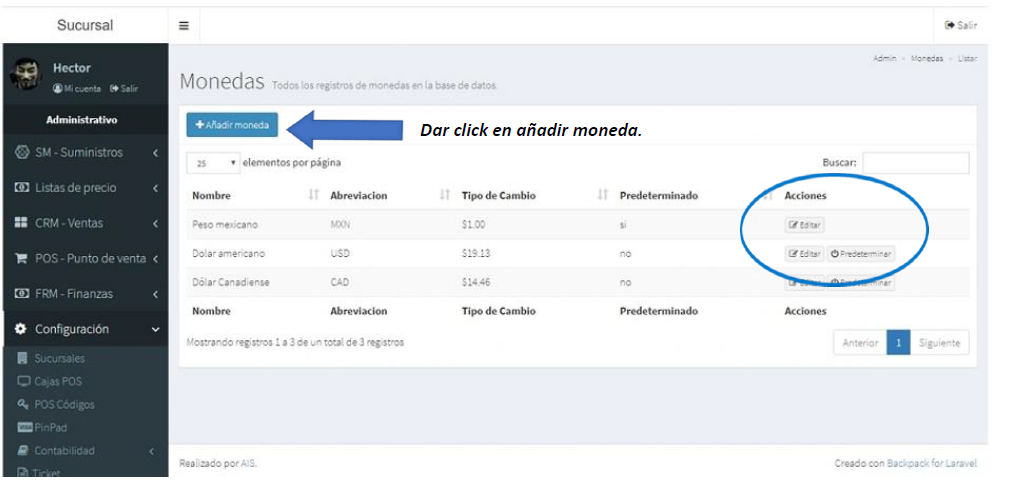
En la configuración de “Monedas” debe llenar los siguientes datos; nombre (de la moneda), abreviación, tipo de cambio.
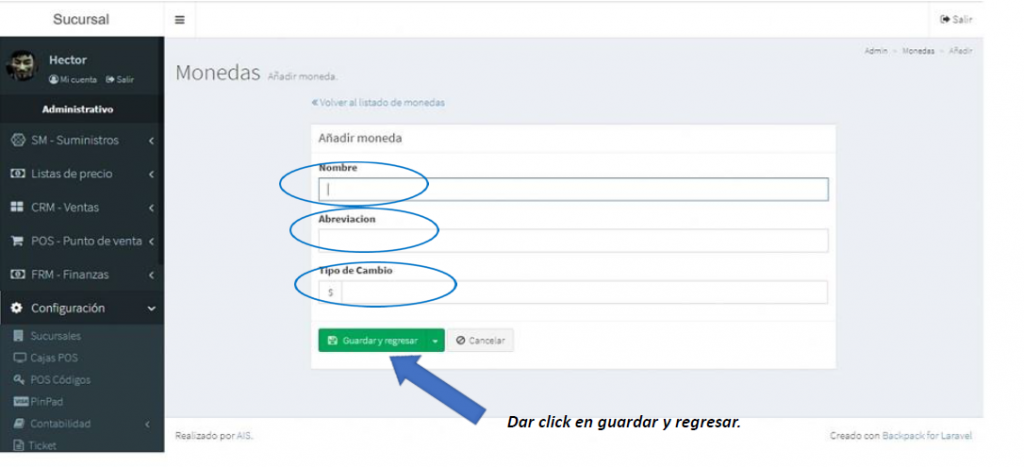

Para la configuración de “Categorías Proveedores” es necesario teclear el nombre de la categoría como por ejemplo diversos, insumos, etc.
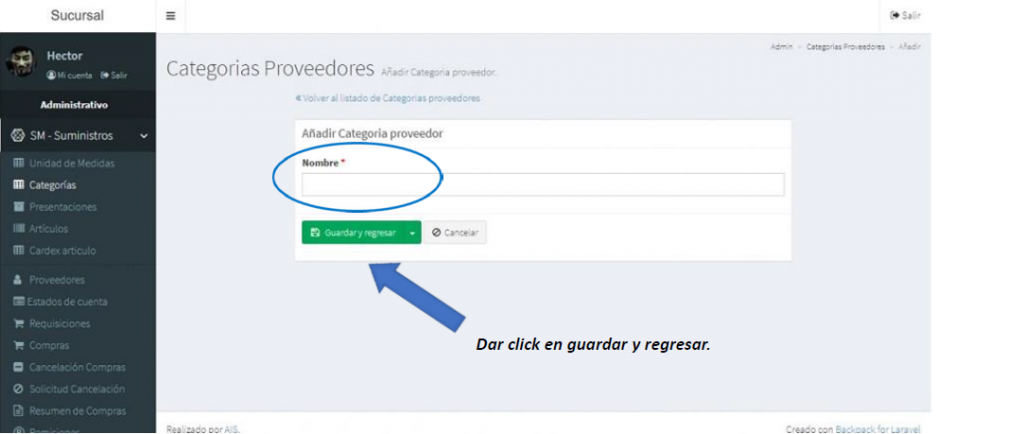
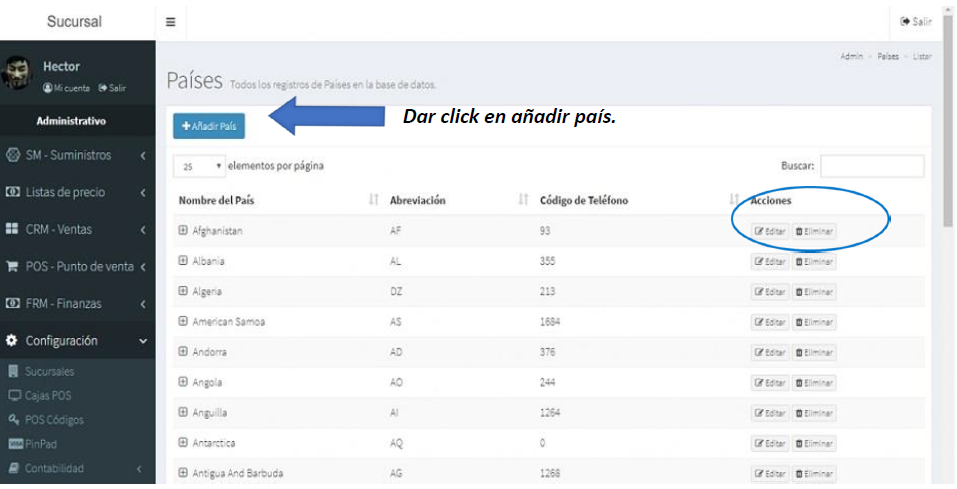
Dentro de configuraciones también encontrará la configuración de “Países”, donde deberá de poner el nombre del país, su abreviatura y código de teléfono.
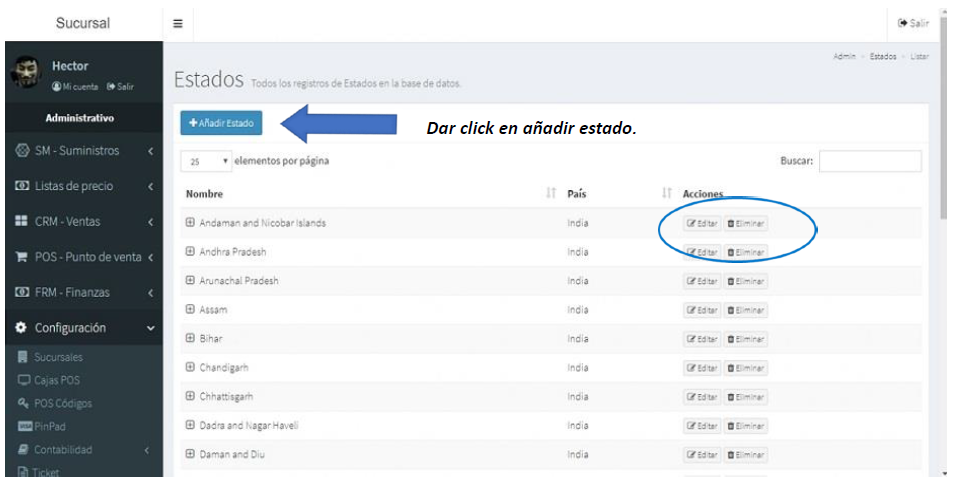
Para configurar los “Estados”, deberá poner el nombre y presionar el botón de el país que previo dio de alta.
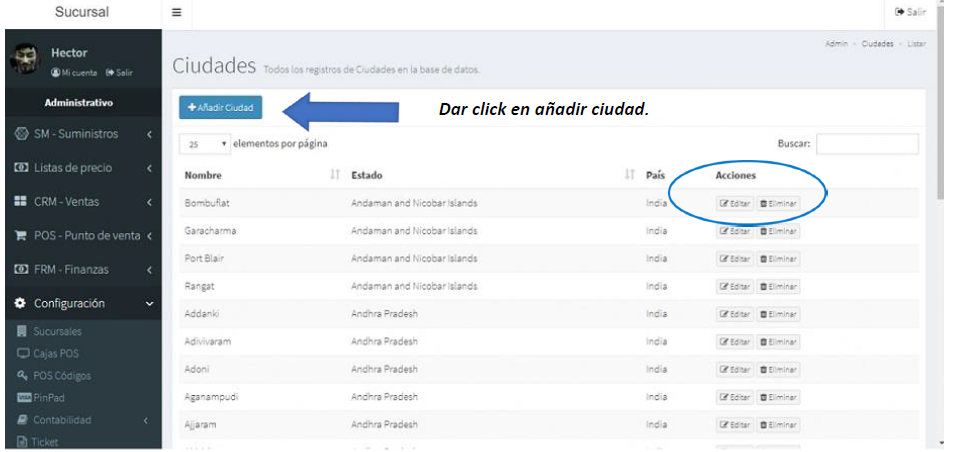
Para configurar las “Ciudades”, deberá poner el nombre y presionar el botón de estado que previo dio de alta.